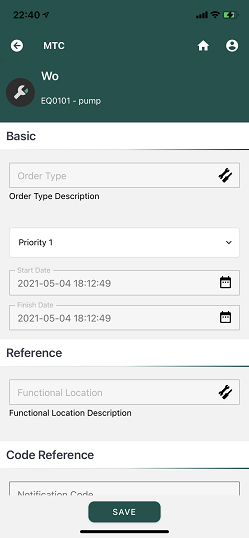Mobile na Prática
O Sequor MTC Mobile está pronto, mas como posso começar?
A primeira etapa para trabalhar no Sequor MTC Mobile é executar o processo de sincronização para baixar todos os dados necessários.
Sincronizar dados no Mobile
sincronizar é o aplicativo responsável por baixar cadastros do masterdata e ordens de trabalho para Sequor MTC Mobile. É necessário fazer o download dos cadastros do masterdata como material, mão de obra e equipamentos, pois o aplicativo funciona offline e, após o download, o usuário pode realizar todo o processo sem internet.
Sincronização dos cadastros básicos
A sincronização dos cadastros básicos visa atualizar o mobile com todas as informações cadastrais, como equipamentos, local de funcionamento, centro de trabalho, etc.
Depois de clicar no aplicativo de sincronização, selecione a opção 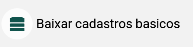 (Baixar cadastros básicos). Então clique em
(Baixar cadastros básicos). Então clique em  .
.
Aguarde até que todos os cadastros tenham sido sincronizadas.
Você pode ver este processo abaixo.
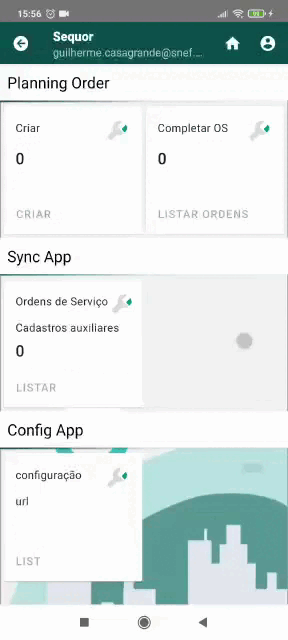
Sincronização de ordens baixadas
Para visualizar as ordens no mobile, você precisa baixá-los.
Depois de clicar no aplicativo de sincronização, selecione a opção 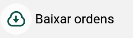 e clique em
e clique em  .
As ordens relativas ao responsável aparecerão automaticamente
Você pode selecionar todas as ordens ou apenas o que deseja, clique em
.
As ordens relativas ao responsável aparecerão automaticamente
Você pode selecionar todas as ordens ou apenas o que deseja, clique em ![]() .
Depois de clique em
.
Depois de clique em ![]() .
.
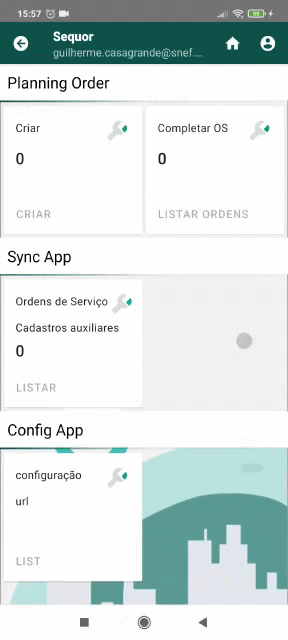
Sincronização de ordens subidas
Após realizar a atividade e cadastrar no mobile, é necessário fazer o upload para que as informações fiquem na web.
Após clicar no app de sincronização, selecione a opção 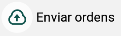 .
A lista de ordens que estão no celular aparecerá.
Você pode selecionar as ordens que estão concluídas e deseja subi-las.
Você pode selecionar todos as ordens ou apenas a que deseja, clique em
.
A lista de ordens que estão no celular aparecerá.
Você pode selecionar as ordens que estão concluídas e deseja subi-las.
Você pode selecionar todos as ordens ou apenas a que deseja, clique em ![]() .
Depois clique em
.
Depois clique em ![]() .
.
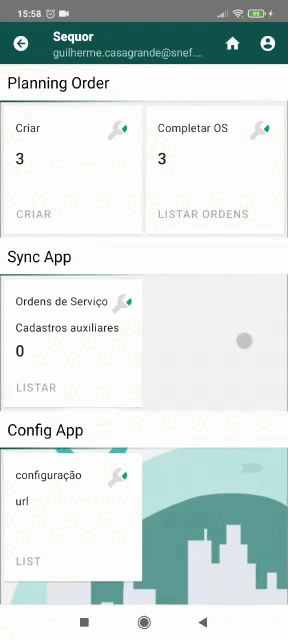
Como criar uma nova ordem de serviço no Sequor MTC Mobile
- Entre em "Criar" app dentro do Sequor MTC Mobile
- Preencher (código da ordem, descrição da ordem e equipamento)
- Escolha "Criar" ou "Concluir" (o usuário pode criar apenas o cabeçalho da ordem ou criar o cabeçalho e em seguida completar a ordem)
- Se o usuário preencher o cabeçalho e clicar em "Criar", o aplicativo ira cadastrar e voltará ao launcher;
- Se o usuário preencher o cabeçalho e clicar em "Concluir", o aplicativo será registrado e irá automaticamente para o modo completar
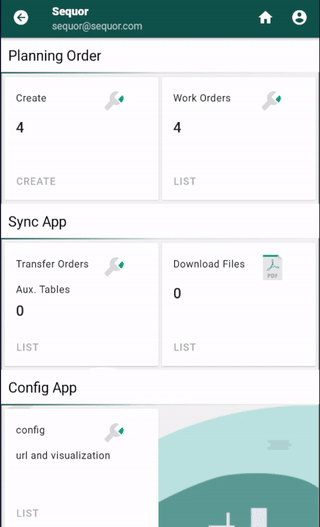
::: Para criar uma nova ordem, o usuário precisa ter o banco de dados masterdata baixado no celular (usando o processo de sincronização) :::
Como selecionar uma ordem para trabalhar no Sequor MTC Mobile
- Entre no aplicativo "Completar Ordem" dentro do Sequor MTC Mobile
- Use mapas e prioridade como uma ajuda, para identificar qual é a ordem que será editada
- Pressionando o cartão da ordem, abrirá o modo de edição
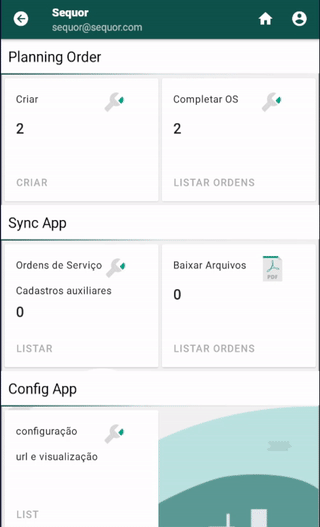
Como editar uma ordem no Sequor MTC Mobile
- Depois de abrir a ordem no modo edição
- épossível preencher ou editar qualquer informação (exceto o numero da ordem)
Quando o usuário entra em uma ordem tem a possibilidade de:
- Editar o cabeçalho da Ordem
Pressionando o botão "Alterar ordem", o Sequor MTC Mobile listará todos os campos do cabeçalho da ordem de serviço. (Você pode ver o que significa cada campo na seção "Cabeçalho da Ordem")
- Inserir ou editar Material na Ordem
Pressionando o botão "Adicionar material", o Sequor MTC Mobile listará todas as entradas de material que foram baixadas para o celular. (Você pode ver mais detalhes na seção "Sincronizar dados no Sequor MTC Mobile") Após selecionar a entrada de material, o usuário estará pronto para inserir: (quantidade planejada, quantidade gasta, quantidade excedente e dois pontos de qualidade diferentes de refugo e reparo)
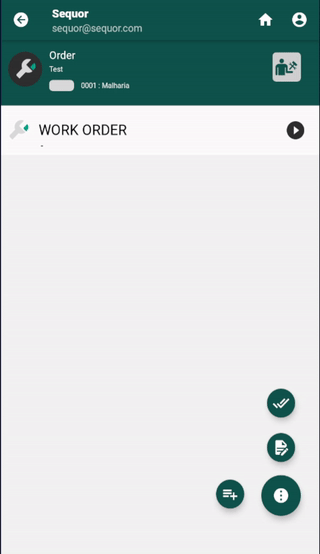
- insira um ponto de qualidade de qualquer material na ordem
Dentro do recurso "Adicionar material", é possível inserir quantas quantidades daquele material apresentavam problemas de qualidade. - Duas categorias diferentes de pontos de qualidade, refugo e reparo, estão disponíveis para seleção. (refugo é quando o material precisa ser descartado e reparo é quando o material pode ser retrabalhado)
- Após selecionar se este ponto é refugo ou reparo, o usuário será direcionado a selecionar qual a justificativa deste problema de qualidade. (Essas informações são muito importantes para gerar KPI's de qualidade)
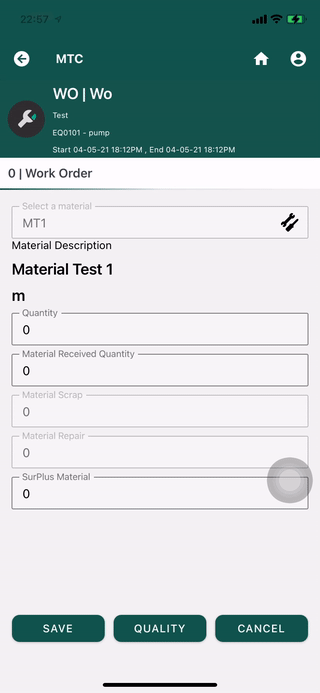
- Insira ou edite mão de obra na ordem
Pressionando o botão "Adicionar pessoal", o Sequor MTC Mobile listará todas as entradas de mão de obra que foram baixadas para o celular. (Você pode ver mais detalhes na seção "Sincronizar dados no Sequor MTC Mobile") Após selecionar a entrada de pessoal, o usuário estará pronto para inserir: (quantidade e quantidade em falta)
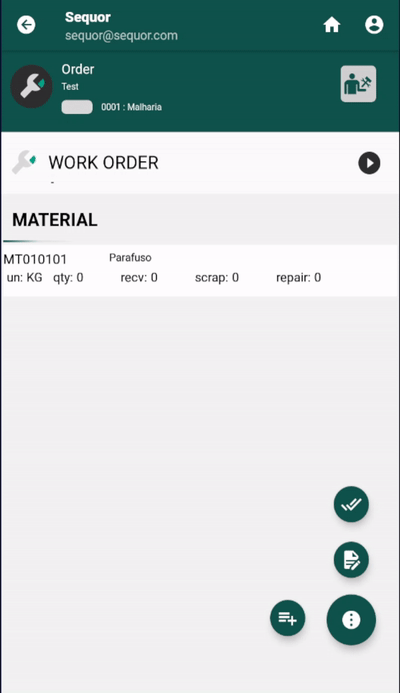
- Insira ou edite uma imagem (PRT) na ordem
Pressionando o botão “Adicionar imagem PRT” o usuário acessará o recurso de imagem, que pode tirar fotos com o celular anexado na ordem.
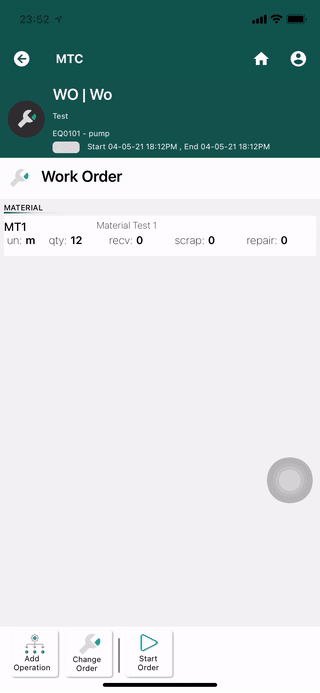
- Com uma foto tirada é possível desenhar dentro da imagem, inserir pins, textos e formas com diferentes cores e espessuras como um mini editor de fotos.
- Depois de usar esses recursos, o software salvará este arquivo como um svg (Scalable Vector Graphics) que é um forma visual escalábica de boa qualidade.
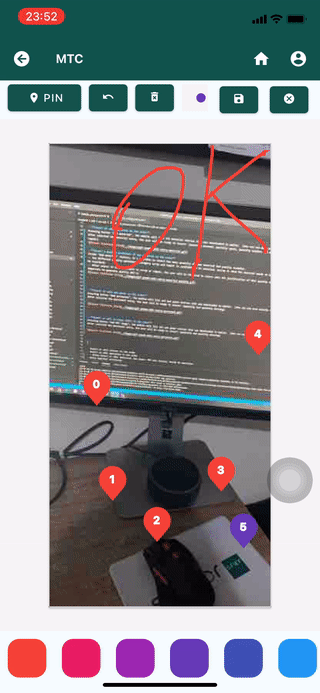
- Insira, edite ou execute classes na Ordem
Pressionando o botão “Classes” o usuário acessará o recurso de classe, que fornece ao usuário a possibilidade de criar, editar ou executar uma classe ou característica. - Classe é o nome dado para checklist pela Sequor, portanto, quando o usuário criar, editar ou executar alguma classe, estará interagindo com o cabeçalho de um checklist.
- Característica é o nome nome dado para o item de uma checklist pela Sequor, portanto, quando o usuário criar, editar ou executar alguma característica está interagindo com o item da checklist
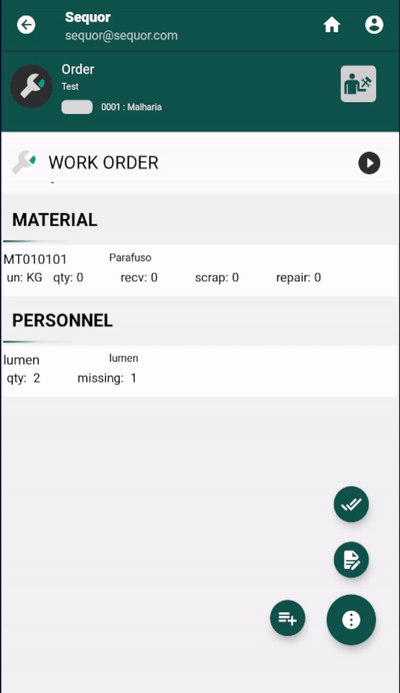
Às vezes o usuário precisa inserir uma nova classe no Sequor MTC Mobile, mas o mais comum é criar classes na web e executar no Sequor MTC Mobile. A execução de uma característica é o ato de inserir o valor neste item.
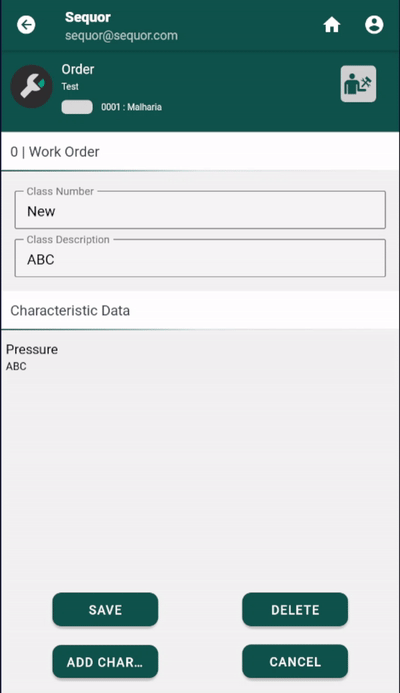
- Insirir ou editar a operação na ordem
Pressionando o botão "Adicionar operação", o usuário será direcionado aos dados do cabeçalho da operação. O cabeçalho da operação é a informação geral sobre essa tarefa específica.
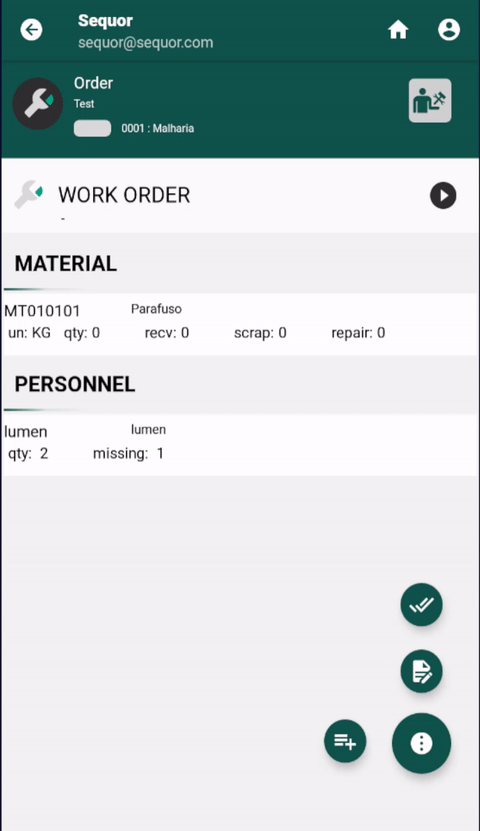
Dentro da operação, é possível inserir ou editar recursos como na ordem. Então, como inserir material, mão de obra, PRT e classes dentro da operação?
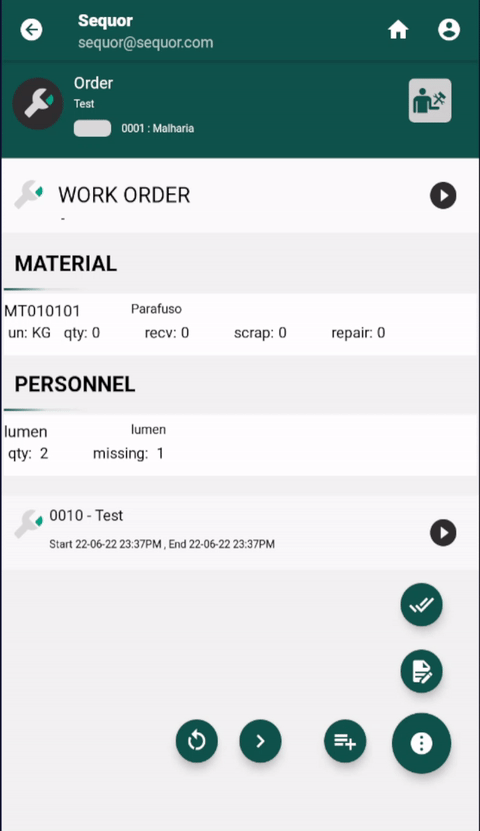
Da mesma forma como inserir recursos dentro da ordem, mas acessando dentro da operação.
Qual é a diferença entre inserir recursos na ordem e na operação ???
Exemplo:
- A equipe vai gastar duas sacolas de parafusos, não faz sentido controlar quanto vai ser gasto em cada operação. Basta saber o consumo da ordem.
- A equipe vai gastar em uma bomba nova (material específico), em uma operação específica. É importante saber, qual é a operação.
É importante saber que todos os recursos de operações serão somados na ordem, mais os materiais inseridos na ordem. Exemplo: Inserido na operação A: 2 sacos de parafuso Inserido na operação B: 1 saco de parafuso Inserido na ordem: 1 saco de parafuso
Resumo da ordem: 4 sacos de parafuso
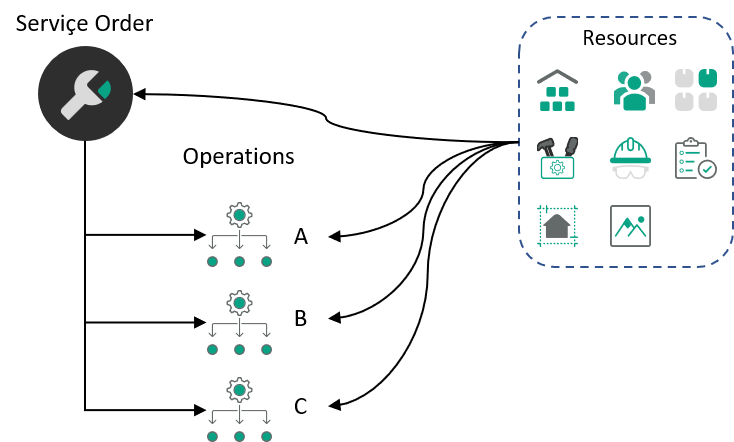
Sincronizar dados no Sequor MTC Mobile
Lembre-se, depois de executar a ordem de serviço, o usuário precisa sincronizar. O mesmo botão "Play" executa o download e upload do processo de sincronização.
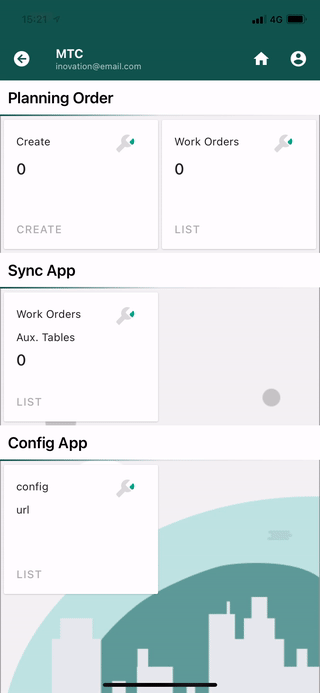
Estrutura de ordem de serviço no Sequor MTC Mobile
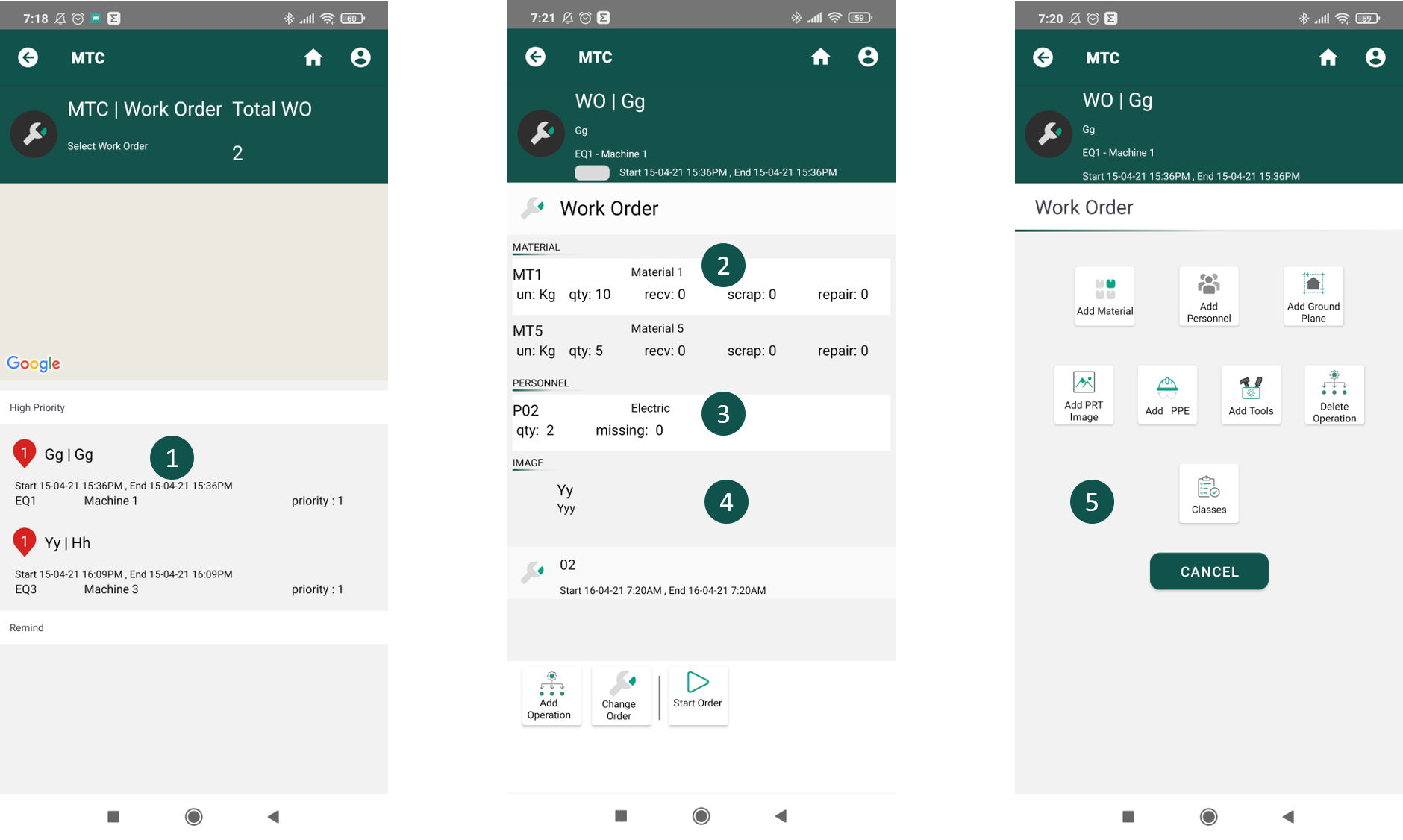
::: Ordem de Serviço é um documento de manufatura, que é responsável por especificar as condições para executar algo.
{" "}
As ordens de serviço são classificadas em:- Ordem de trabalho (usado em Manutenção ou processo de Gestão de Serviços)
- Ordem de produção (usado no processo de Manufatura)
- Ordem de Inspeção (usado no processo de Qualidade)
- Ordem de transferência (usado no processo de Logística)
Diferente tipos de ordem tem comportamentos particulares, mas a estrutura é sempre a mesma.
mas, por quê ???
Isto ocorre, porque essas áreas de negócio são naturalmente semelhantes.
Tanto quê: Manutenção, Manufatura, qualidade e logística são os quatro pilares do ISA 95 (Padrão internacional fornecido pela International Society of Automation).
{" "}
As ordens de serviço são compostas por blocos de informações:- O que fazer
- Como fazer
- o que consumir
- O que esperar
Para mais explicações conceituais:
https://www.isa.org/
https://en.wikipedia.org/wiki/Work_order
O Sequor MTC Mobile proporciona um método fácil, para o usuário operacional apontar suas tarefas e atender a ordem de trabalho.
O Sequor MTC Mobile possui 3 programas diferentes:
- Criar pedido
- Editar pedido
- Sincronizar :::
Cabeçalho da ordem
No cabeçalho da ordem, o usuário encontrará as principais informações sobre o que, onde, quando e como fazer o processo de manutenção.
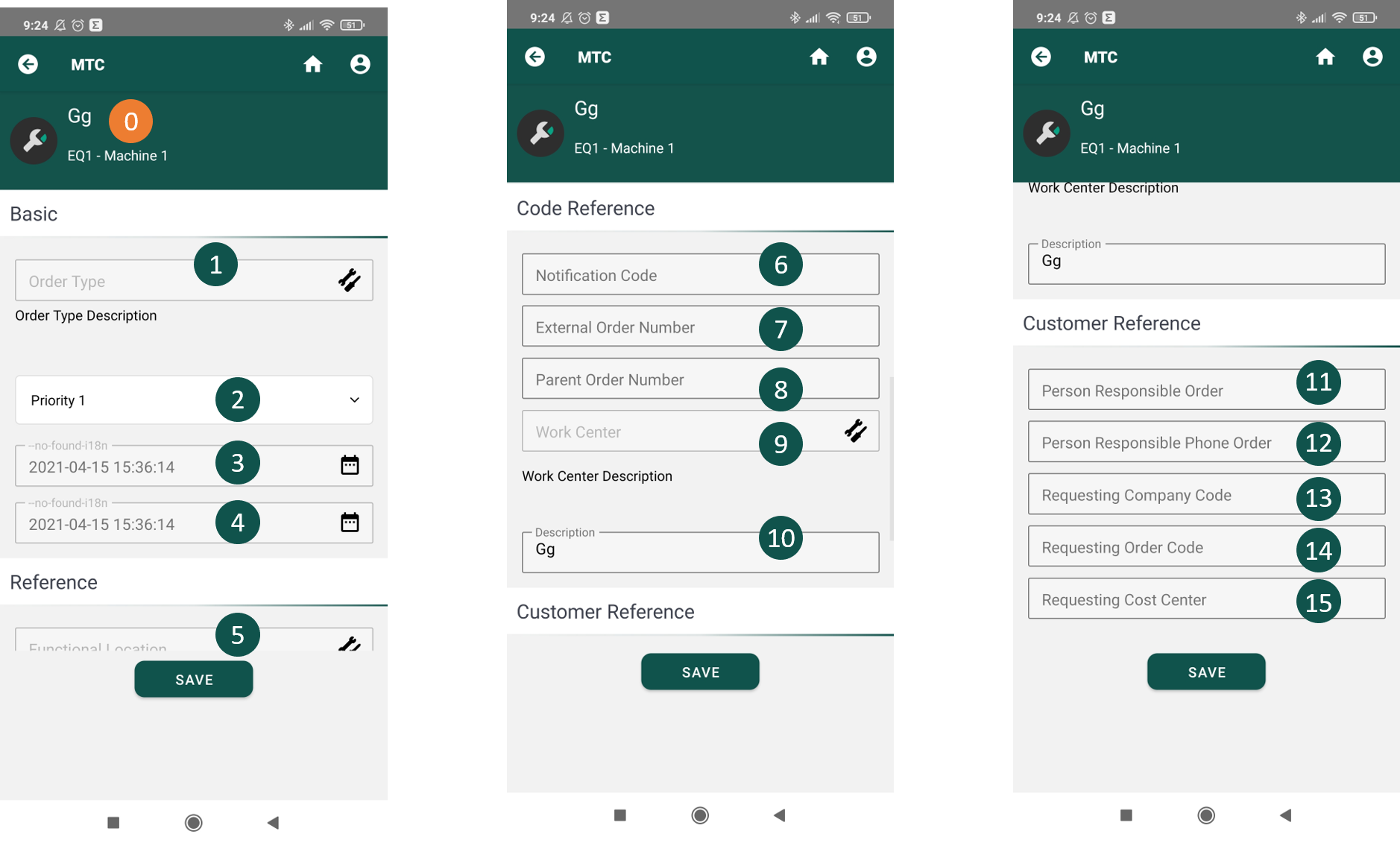
O campo nº 0 traz informações pré-inseridas na tela de criação.
| Nr. | Campo | Descrição | Exemplo |
| Tipo de Ordem | Insita o tipo de Ordem | Corretivo | |
|---|---|---|---|
| prioridade | Selecione a prioridade | Alto | |
| Data Inicial | insira a data incial | 16/04/2021 15:00 | |
| Data Final | Insira a data final | 16/04/2021 18:00 | |
| Localização Funcional | Selecione a localização funcional | A - X - W | |
| Código de Notificação | Insira o código de notificação | NT47712 | |
| Número da ordem externa | Insira o número externo de seu ERP ou outro sistema | ERP_Code_0012 | |
| Número da ordem pai | Selecione o número da ordem principal | WO010103 | |
| Work Center | selecione Work Center | EM015 | |
| Descrição do Work Center | Insita a descrição do Work Center | Manutenção Elétrica | |
| ordem de pessoa responsável | Insira a ordem da pessoa responsável | André Fernando Ferreira | |
| Telefone da pessoa responsável | Digite o telefone da pessoa responsável | + XX XX XXXX-XXXX | |
| Código da empresa solicitante | Insira o código da empresa solicitante | ||
| Solicitando o código da ordem | Insira o código da ordem solicitada | ||
| Solicitando centro de custo | Insira o centro de custo solicitado |
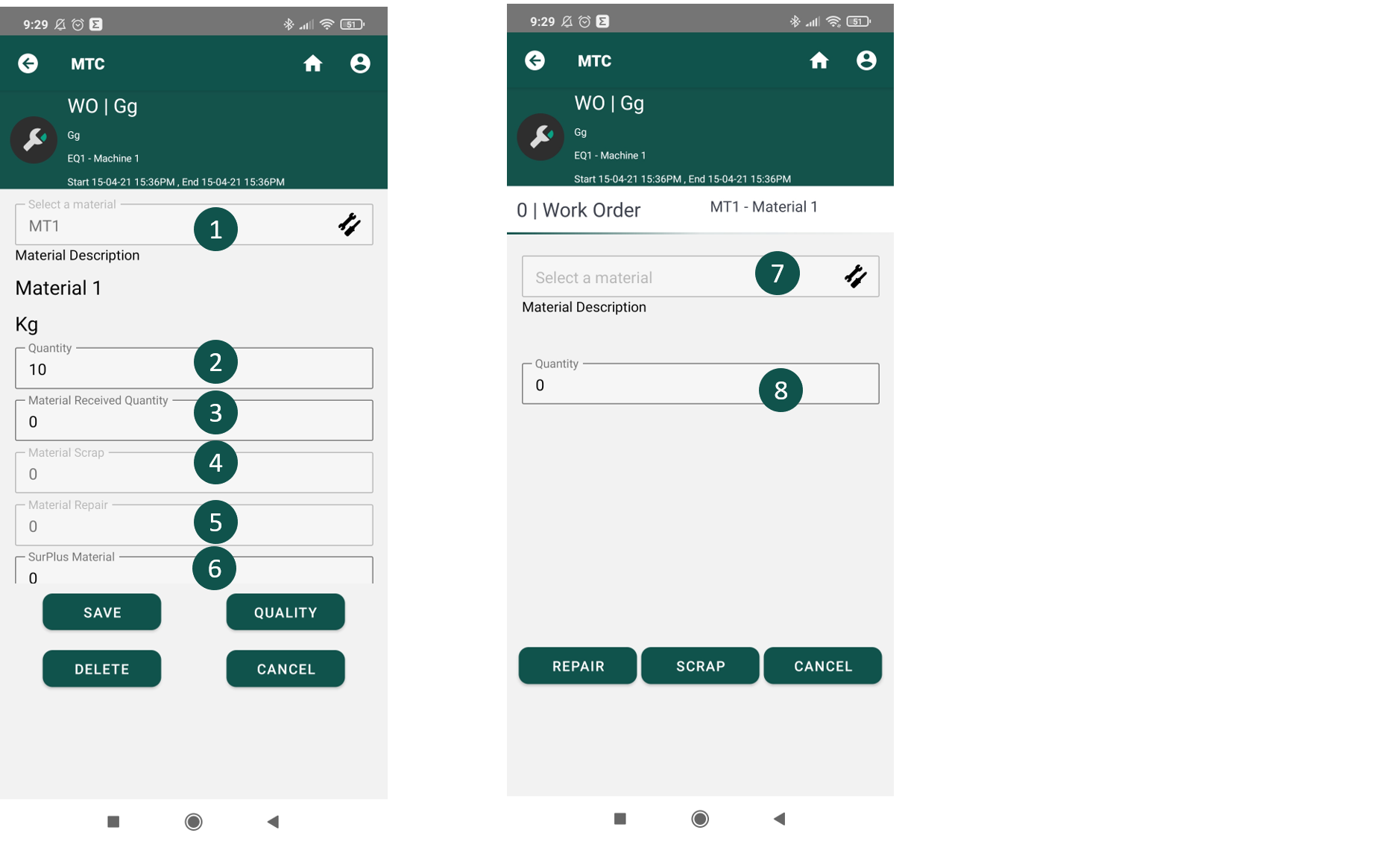
| Nr. | campo | Descrição | Exemplo |
| Código do material | Entre com o código do material | MAT0001 | |
|---|---|---|---|
| Quantidade | Insira a quantidade planejada de material | 15 | |
| Quantidade de material recebido | Insira a quantidade de material usada | 12 | |
| Quantidade de refugo de material | Insira a quantidade de refugo de material | 1 | |
| Quantidade de material de reparo | Insira a quantidade de material de reparo | 3 | |
| Excedente | Insira a quantidade de material excedente | 2 | |
| Justificativa refugo / Reparo | Selecione a justificativa de Sucata / Reparo | Quebrou | |
| Quantidade de refugo / reparo | Insira a quantidade de refugo / reparo | 2 |
Qualidade do Material
Quando em campo e o material recebido para realização da atividade apresenta algum problema, existe uma função para relatar o ocorrido - Qualidade do Material / Equipamentos. (Esta funcionalidade é a mesma para materiais e equipamentos).
A título de exemplo, será apresentado o fluxo do material, repetindo-se da mesma forma no caso dos equipamentos. Esta funcionalidade tem como objetivo auxiliar na informação sobre materiais que podem sofrer reparos ou ser sucateados. Você pode inserir dados como "problema", "causa raiz" e "solução".
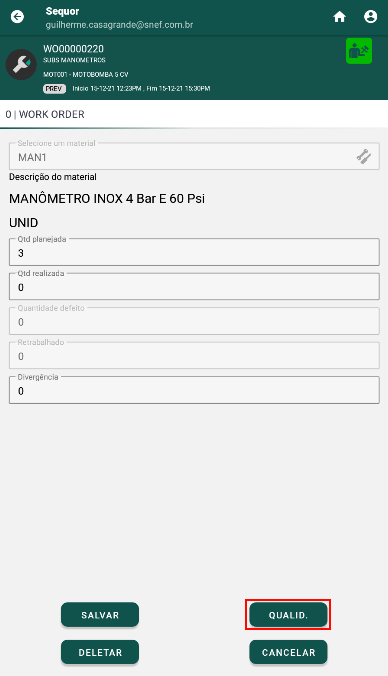
Na seção de materiais, clicando em  , the material quality notes screen will appear.
, the material quality notes screen will appear.
Nesta tela, preencha os campos da descrição da nota, a quantidade de materiais com problema de qualidade, bem como o problema ocorrido, sua causa raiz e a solução utilizada.
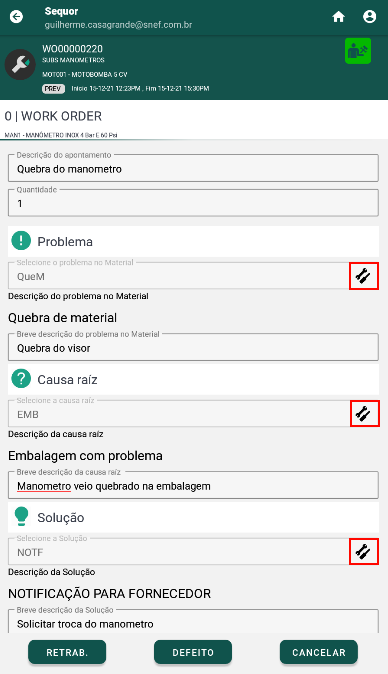
Para selecionar o problema, causa raiz e solução, basta clicar no botão  onde as justificativas para cada campo serão pré-cadastradas.
Finalmente, você pode atribuir aos botões se for um caso de (retrabalho) ou se for um caso de
onde as justificativas para cada campo serão pré-cadastradas.
Finalmente, você pode atribuir aos botões se for um caso de (retrabalho) ou se for um caso de  (sucatear).
(sucatear).
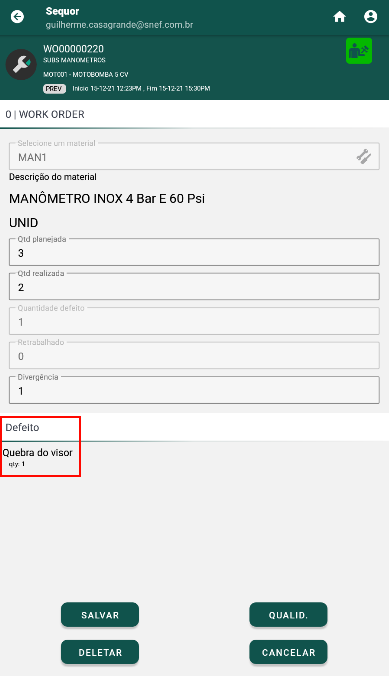
Junto com a tela de material, o  uma observação de que há uma descrição de qualidade do material será apontada.
uma observação de que há uma descrição de qualidade do material será apontada.
Quando houver um cadastro, na tela WEB do campo material, o ícone ficará amarelo.
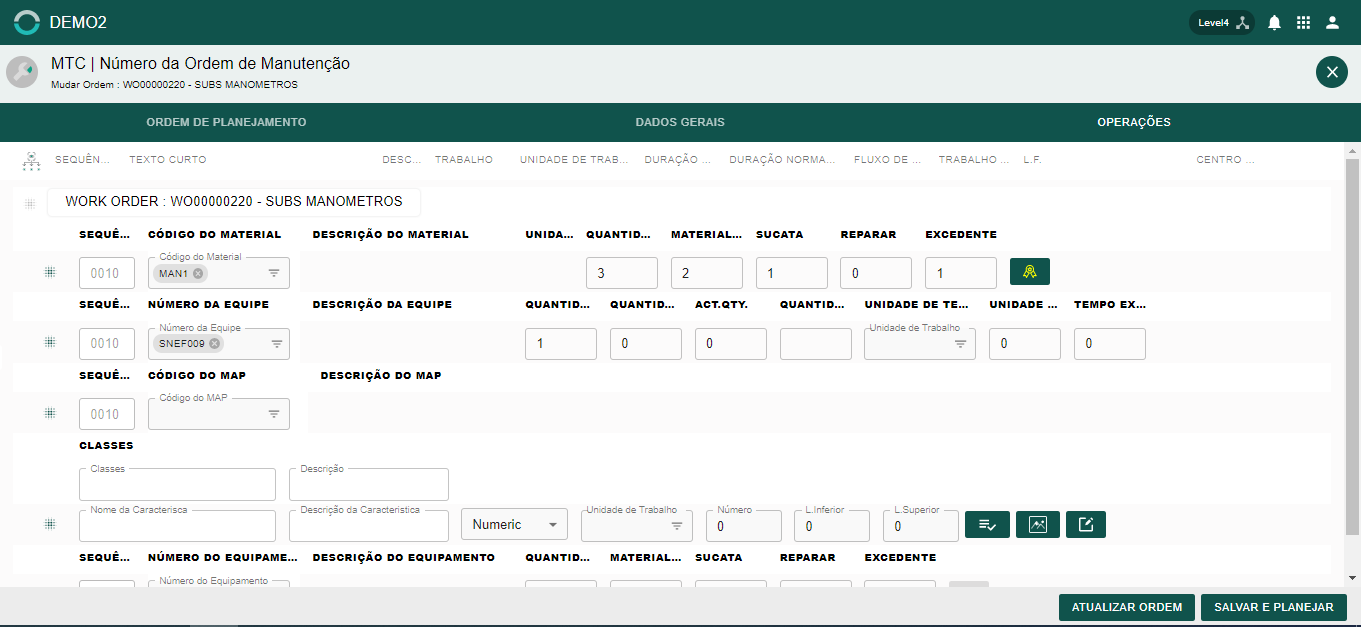
Facilitando para o planejador indentificar de que existe um cadastro de qualidade do material.