Intro to Order Planning
The Order Planning is the main feature of Sequor MTC, as it is responsible for creating, editing, executing and managing Work Orders.

specifying the conditions to execute something.
Work orders are classified into:- Service order (used in *Maintenance* or *Job Management* process)
- Production order (used in the *Manufacturing* process)
- Inspection Order (used in the *Quality* process)
- Transfer order (used in the *Logistics* process)
Different types of order have particular behaviors, but the structure is always the same. but why ??? This is because these business areas are naturally similar. So much so: Maintenance, Manufacturing, quality and logistics are the four pillars of ISA 95 (International Standard provided by the International Society of Automation).Work orders are made up of blocks of information:- What to do - How to do - what to consume - what to expect For more conceptual explanations: https://www.isa.org/ https://en.wikipedia.org/wiki/Work_order
How to create a new MTC Work Order
How to create an Order Header entry:
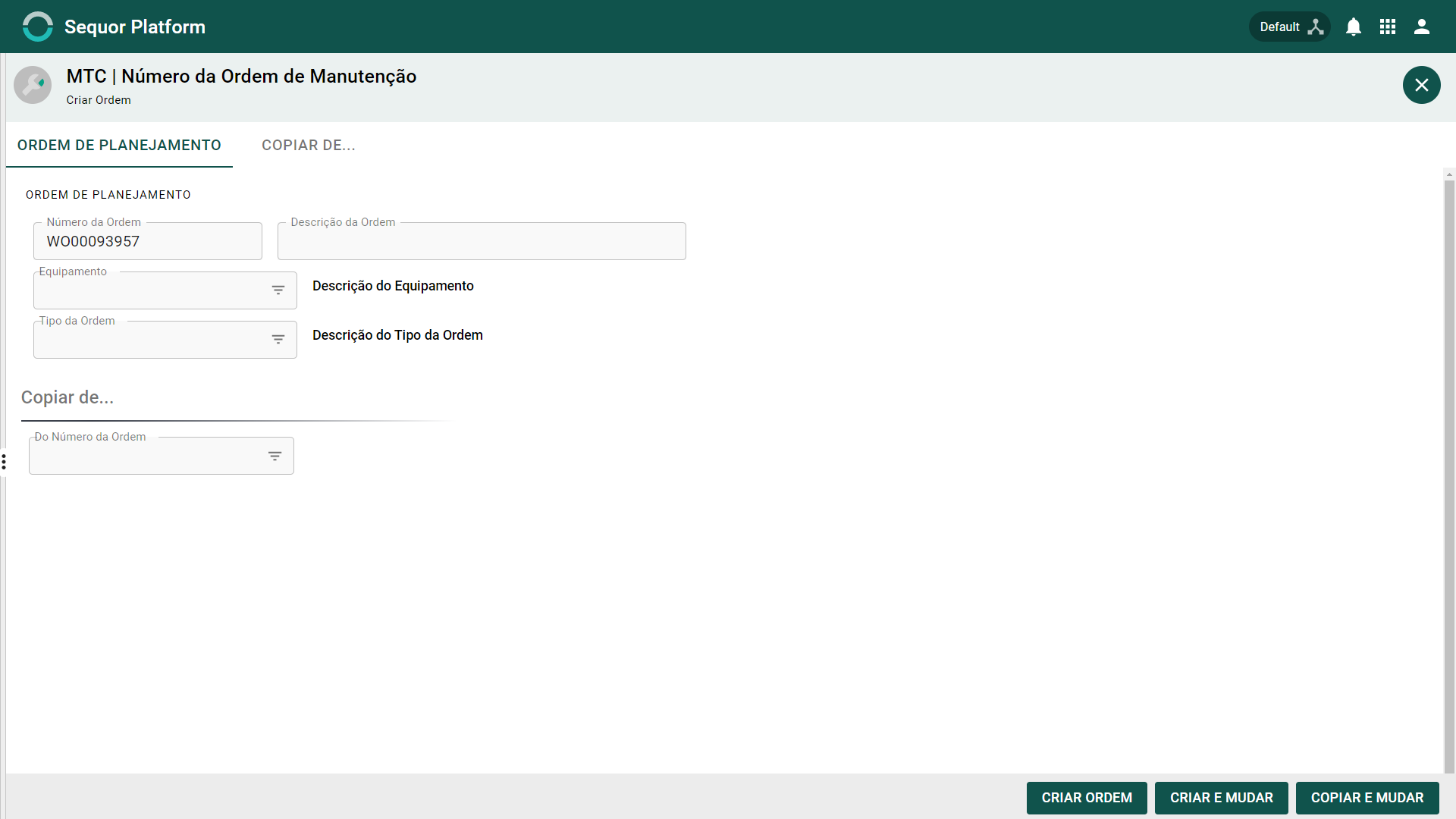
To Create, click on the ![]() button and then fill in the fields:
button and then fill in the fields:
- Order Number: Number will be suggested, but the user can insert another info. But this field is unique, so if any order number is used, the user needs to inform another one.
- Order Description: The user can inform a description to the service order.
- Equipment: The user can select what's the equipment where will be executed the order.
- Order Type: The user can select what's the type of the service order.
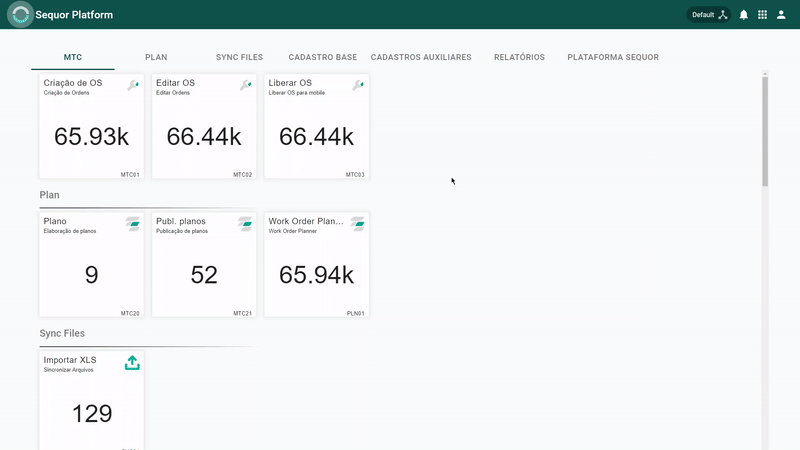
After accessing the Order Header Sequor MTC app, the user will enter the Grid / List mode, which lists all Order Header etries, giving the user the possibility to create a new entry or edit an existing one.
To finish the Order Header Creation process, we have 3 possibilities:
- 1 – Create Order
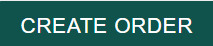 , only saves the registered data and leaves the entry available to be Dispatched or Completed
, only saves the registered data and leaves the entry available to be Dispatched or Completed - 2 – Create and Change
 , in addition to saving the order data, it opens it in Order Completion mode, being possible to complement all the information necessary for the execution of the Order.
, in addition to saving the order data, it opens it in Order Completion mode, being possible to complement all the information necessary for the execution of the Order. - 3 – Copy from and Change
 , copies the data in the order indicated in the Copy from field and opens it in Order Completion mode, being possible to complement all the information necessary for the execution of the Order.
, copies the data in the order indicated in the Copy from field and opens it in Order Completion mode, being possible to complement all the information necessary for the execution of the Order.
How to edit an Order Header entry:
- It is not possible to edit Order Headers.
How to edit a new MTC Work Order
- 1 - select the desired entry by clicking on the respective check box
 ,
, - 2 - click on the
 button and then fill in the fields according to your process needs.
button and then fill in the fields according to your process needs.
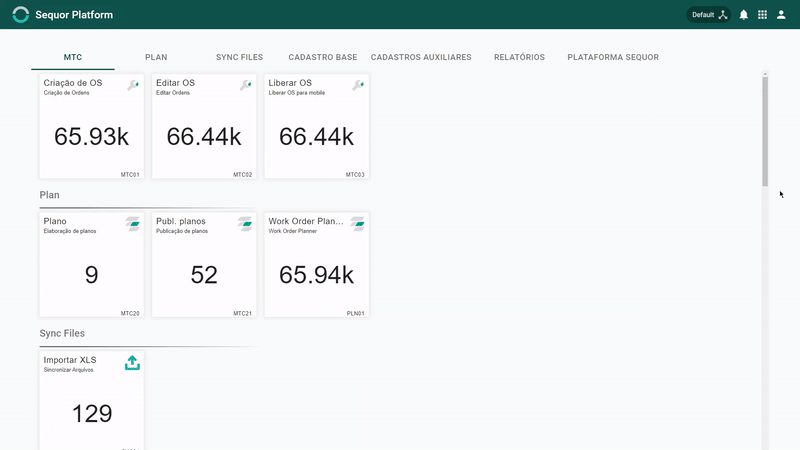
After accessing the Order Header Sequor MTC app, the user will enter the Grid / List mode, which lists all Order Header entries, giving the user the possibility to create a new entry or edit an existing one.
What is the first step with a created work order?
With the order created, the first step is to fill in all the general information. In the General Information Guide:
Fill in the fields:
- 1 – Notification Code,
- 2 - External Order Number,
- 3 - Parent Order Number,
- 4 - Workcenter
- 5 - priority
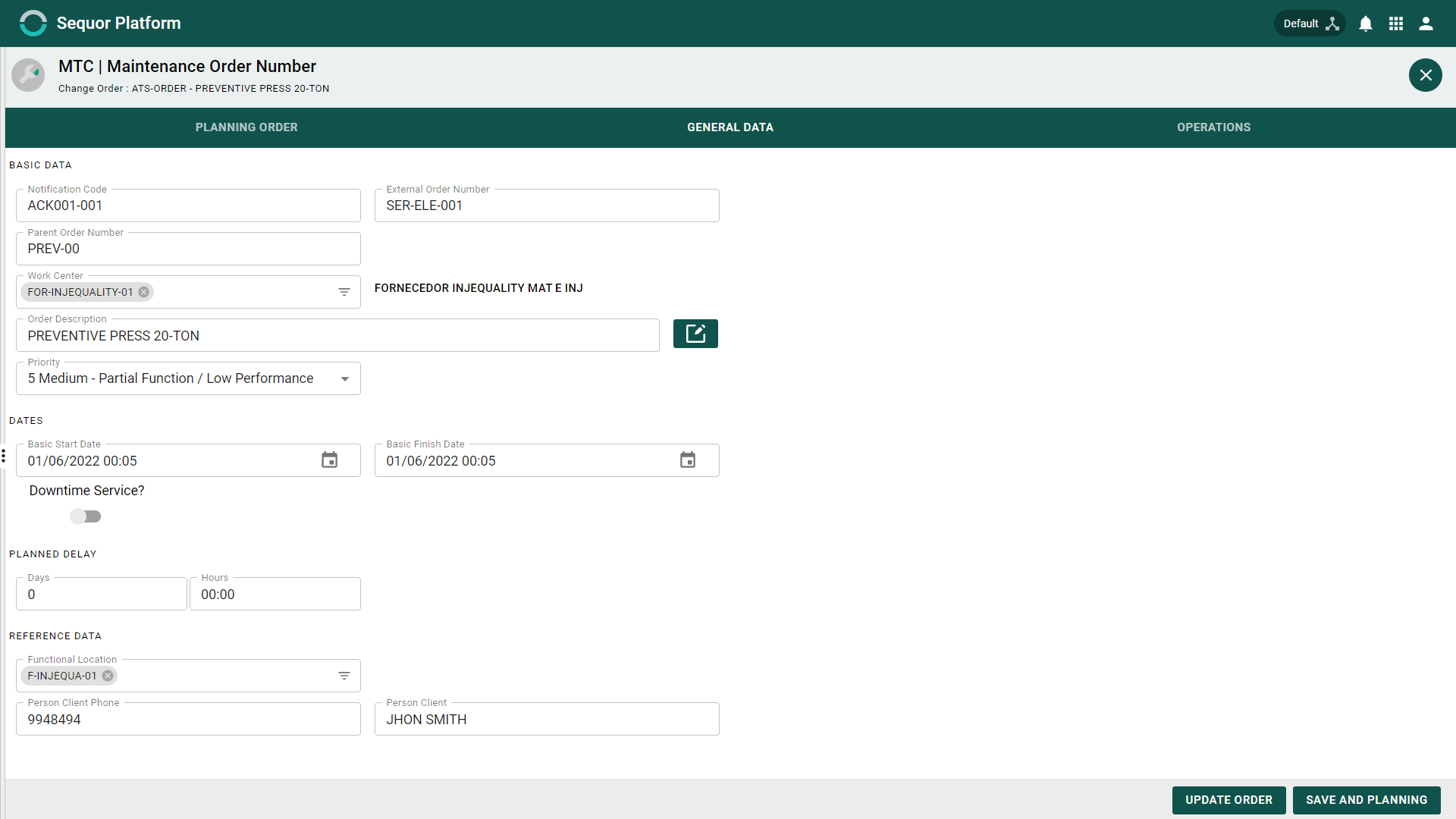
- 6 - You can add a Long Description to the Order by clicking on the
 button. The Long description has an extensive range of Text tools, links and more. Explore!
button. The Long description has an extensive range of Text tools, links and more. Explore!
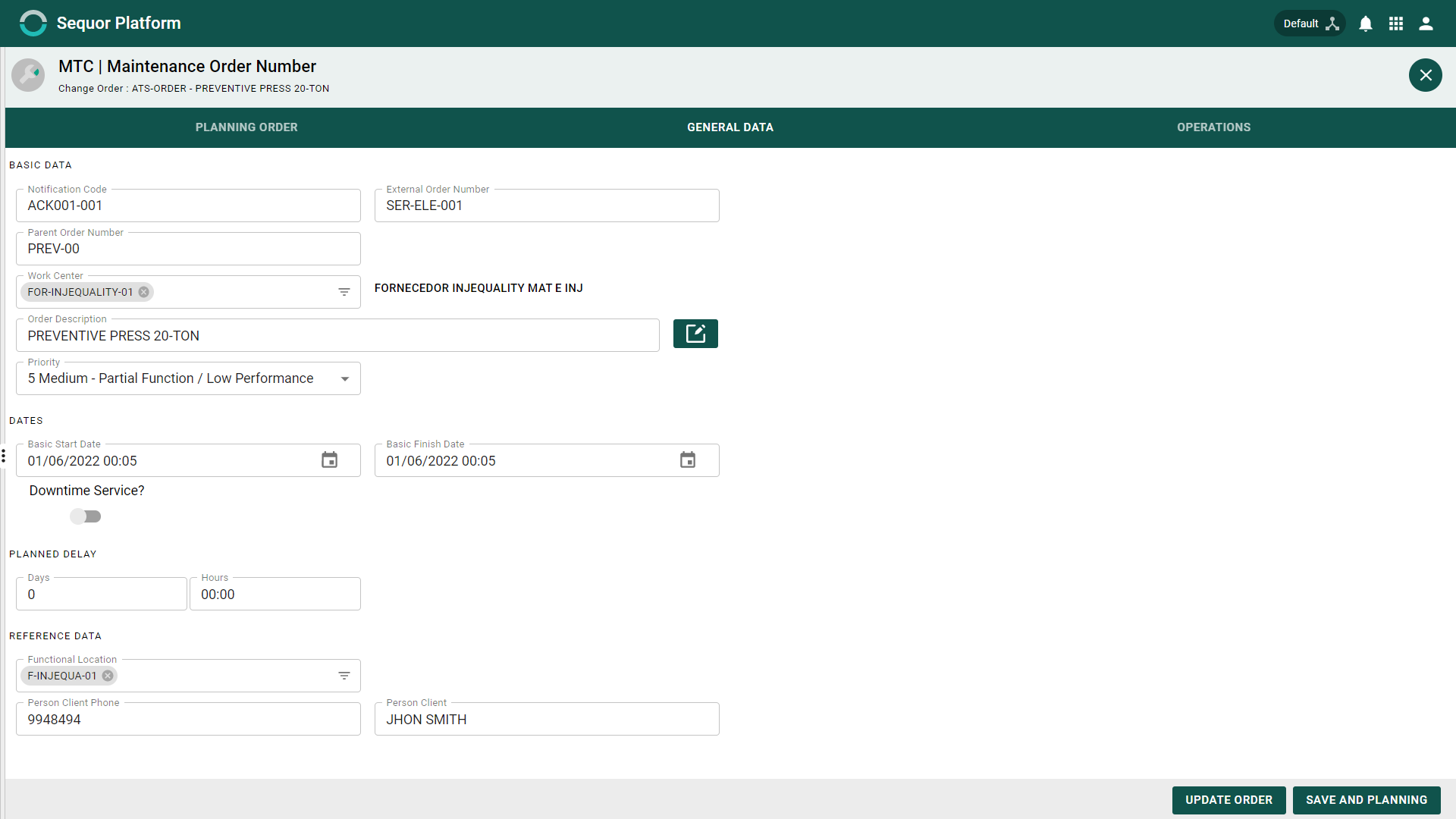
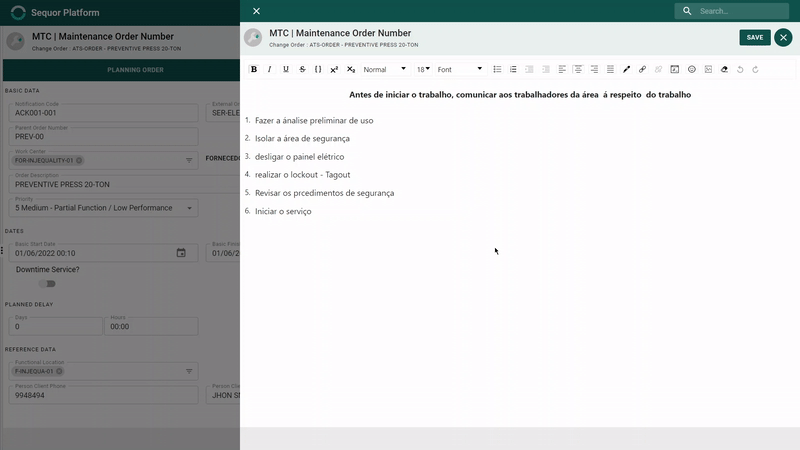
At any time, you can click on the Update Order or Save and Schedule buttons respectively, save the updates completed so far or save and schedule the order.
OK, my work order header is ready, now what?
After filling in the header information, the next step to filling the work order is to create the operations within it.
But what is an operation?
*Operation* is a sequence of tasks that guides the worker *how to proceed*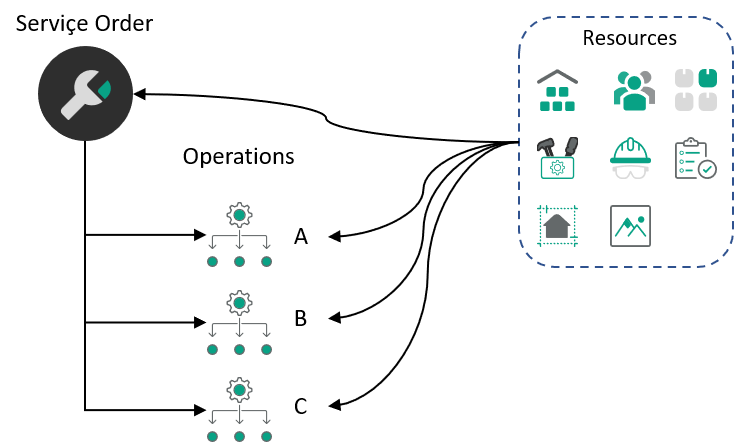
So how can I insert an operation?
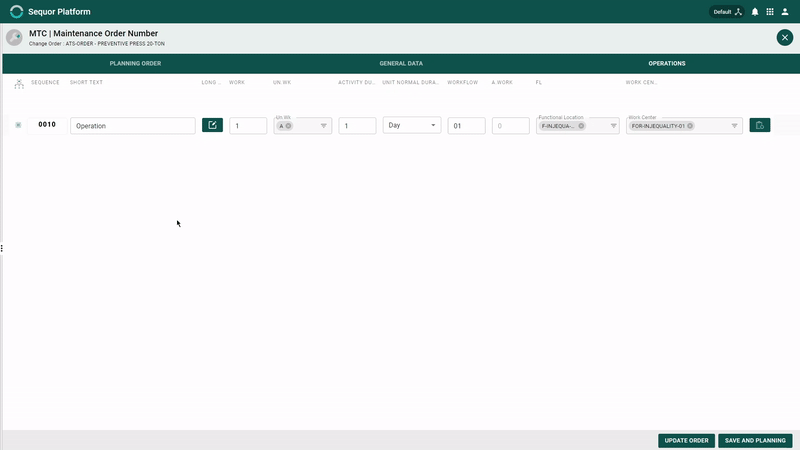
On the Operations guide: Fill in the fields:
- 1 - Short Text,
- 2 - You can add a Long Description to the Operation by clicking the button
- 3 - Work
- 4 - Work Unit
- 5 - Duration
- 6 - Unit Normal Duration
- 7 - WK.F
- 8 - A.WORK
- 9 – Functional Location
- 10 - Workcenter
Copy from
The Copy From functionality aims to optimize the data filling process in cervicer orders. The purpose of this function is to copy data that already exists and use it in other applications.
Copy From - Edit
In the order Edit screen, there is the “Copy From” option, where it is possible to copy an existing order with its data, not needing to enter all the information.
When hovering the mouse on the ![]() will appear
will appear ![]() :
:
By clicking on the icon shown, it is possible to copy all operations in a specific order.
When clicking on the icon, the list of order to be copied will appear.
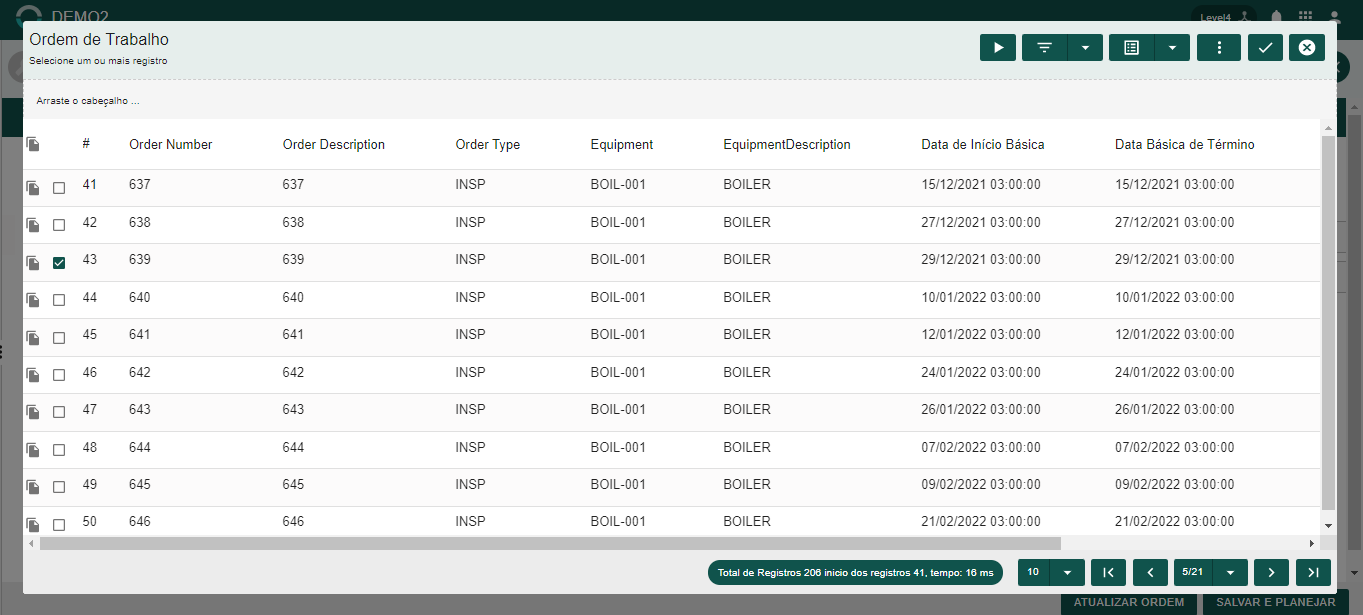
Then select the check box of the desired order and click on the ![]() button.
button.
By clicking on the icon indicated ![]() , it is possible to copy the desired operations of an order.
, it is possible to copy the desired operations of an order.
When clicking on the icon, the list of order to be copied will appear.
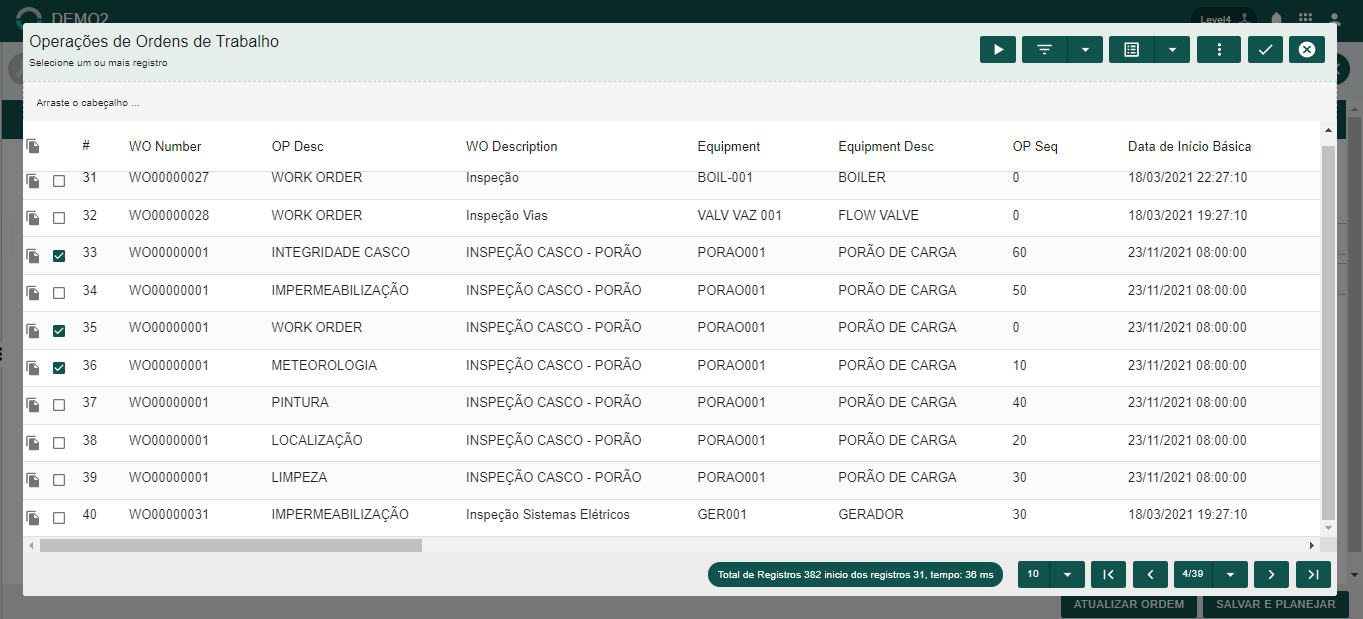
Then select the desired operations checkbox and click the ![]() button.
button.
This functionality similarly extends to operations data. You can copy information from: material code, personnel number, PRT code, Classes and Equipment number.
Synchronization of download orders
In order to view orders on mobile, you need to download them.
After clicking on the sync app, select the option 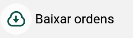 and click in
and click in  .
The orders related to the person responsible will automatically appear.
You can select all orders or just the one you want, click in
.
The orders related to the person responsible will automatically appear.
You can select all orders or just the one you want, click in ![]() .
After click on
.
After click on ![]() .
.
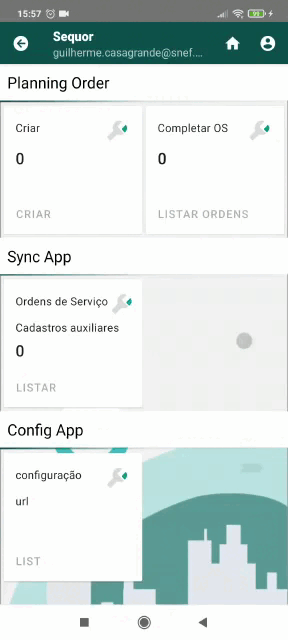
Synchronization of upload orders
After performing the activity and registering on mobile, you must upload so that the information is on the web.
After clicking on the sync app, select the option 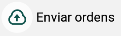 .
The list of orders that are on mobile will appear.
You can select the orders that are complete and want to upload them.
You can select all orders or just the one you want, click in
.
The list of orders that are on mobile will appear.
You can select the orders that are complete and want to upload them.
You can select all orders or just the one you want, click in ![]() .
After click on
.
After click on ![]() .
.
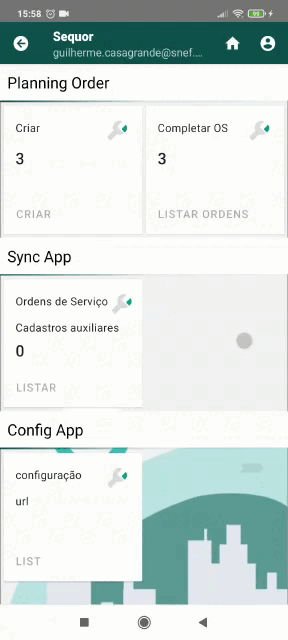
Operation guide
In the operation guide, the user will find all the steps to execute the service order. Following these steps will complete the perfect workflow.
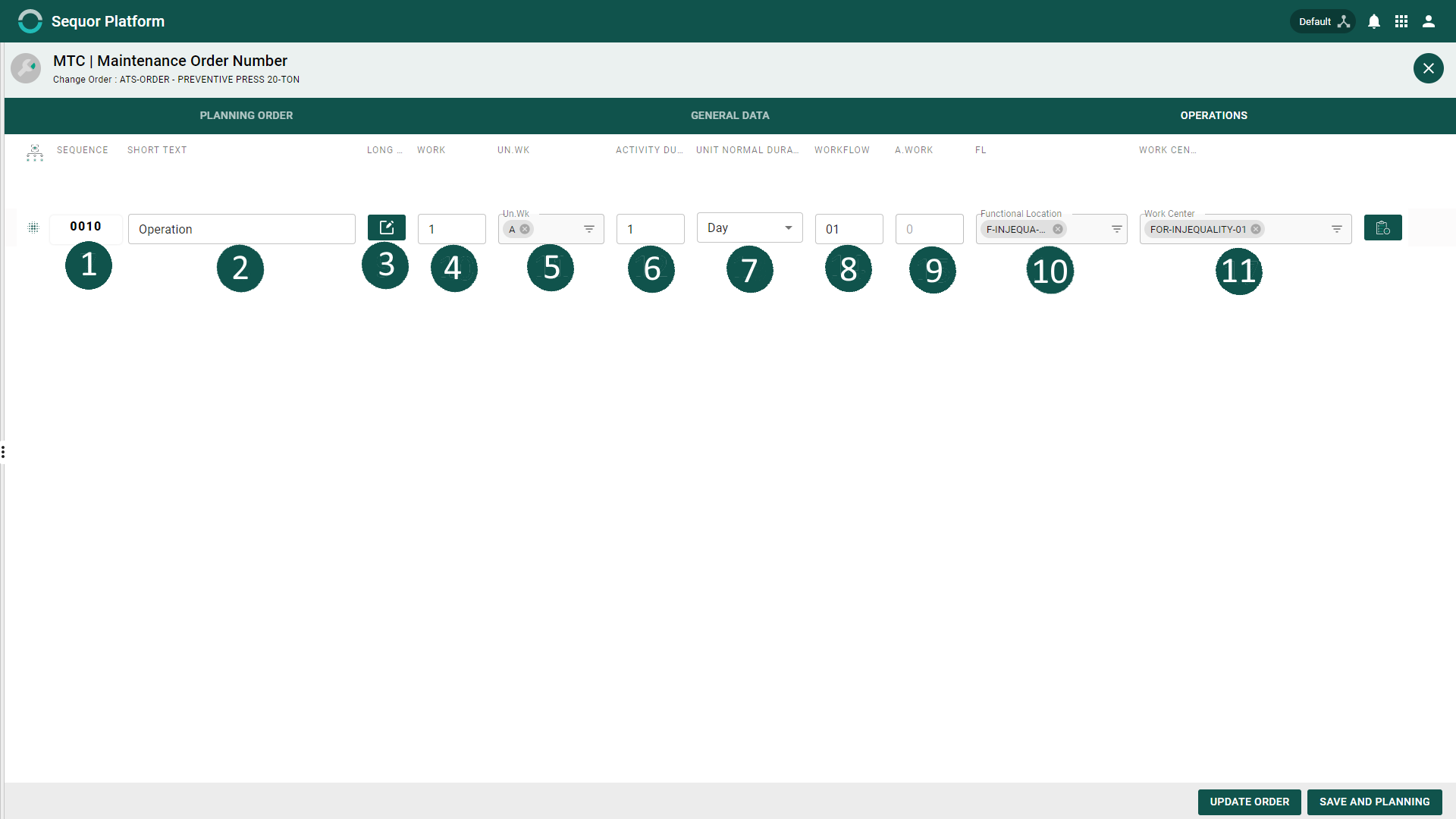
| Nr. | Field | Description | Sample |
| Sequence of Operation | Sequence of Operation | 0010 | |
|---|---|---|---|
| Short text | Insert the operation name | Open the electrical panel | |
| Long Description | Insert with a long description (using the draft tool) | ||
| Work | Insert the amount of work spent | 3 | |
| Unit of Work | Select work unit of measure | Hours | |
| Activity Duration | Insert the amount of Activity Duration | 2 | |
| Unit Normal Duration | Insert the amount of Unit Normal Duration | 2 | |
| Workflow | Insert Workflow | 2 | |
| A.Work | A.Work | 1.2 | |
| Functional Location | Select Functional Location | A - X - W | |
| Work Center | Select Work Center | EM015 |
Perfect! But we need to insert resources within the order...
How can I do this
In the operations guide, the user can select a specific operation to insert resources such as material, personnel, tools, images, plans and PPE's.
Material Guide
In the materials guide, the user can view or insert all materials in the order. Also, insert new materials, insert the amount spent and edit the planned amount.
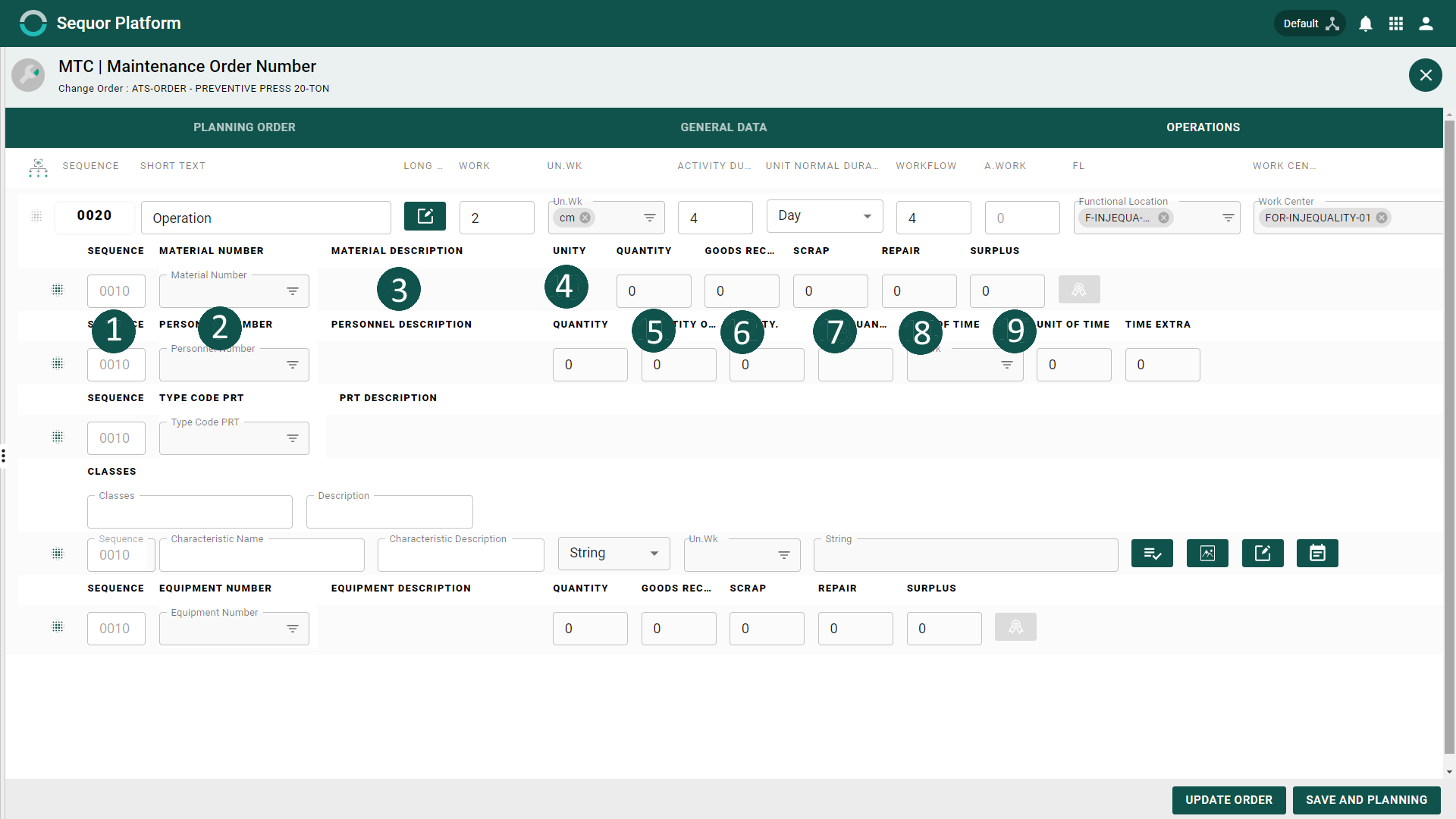
| Nr. | Field | Description | Sample | Material Sequence | Material Sequence | 0010 |
|---|---|---|---|
| Material Number | Enter Material Number | MT0018 | |
| Description of material | Description of material | Oil Filter | |
| Unit of Material | Unit of measure of material | PC | |
| Quantity | Insert material planned to spend | 100 | |
| good R. | Insert the amount of good materials used | 80 | |
| Scrap | Enter the amount of scrap materials spent | 5 | |
| Repair | Enter the amount of repair materials spent | 5 | |
| Surplus | Enter excess quantity from plan | -10 |
Inserting a Material into the Operation.
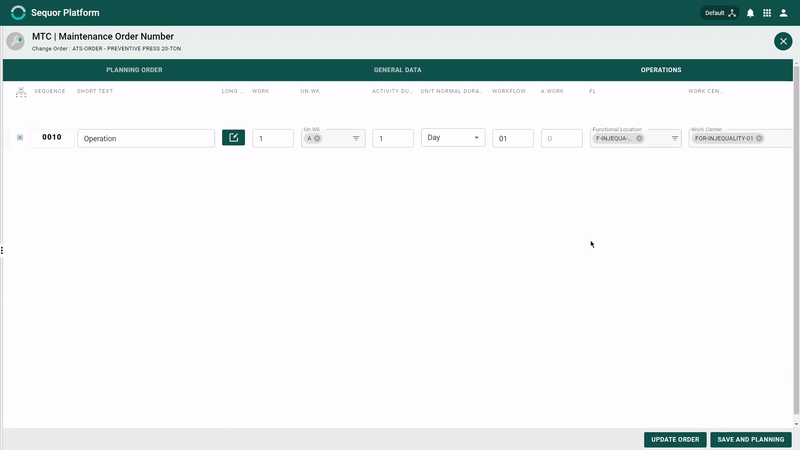
Personnel guide
In the Personnel guide, the user can view or insert the entire Personnel of the order.
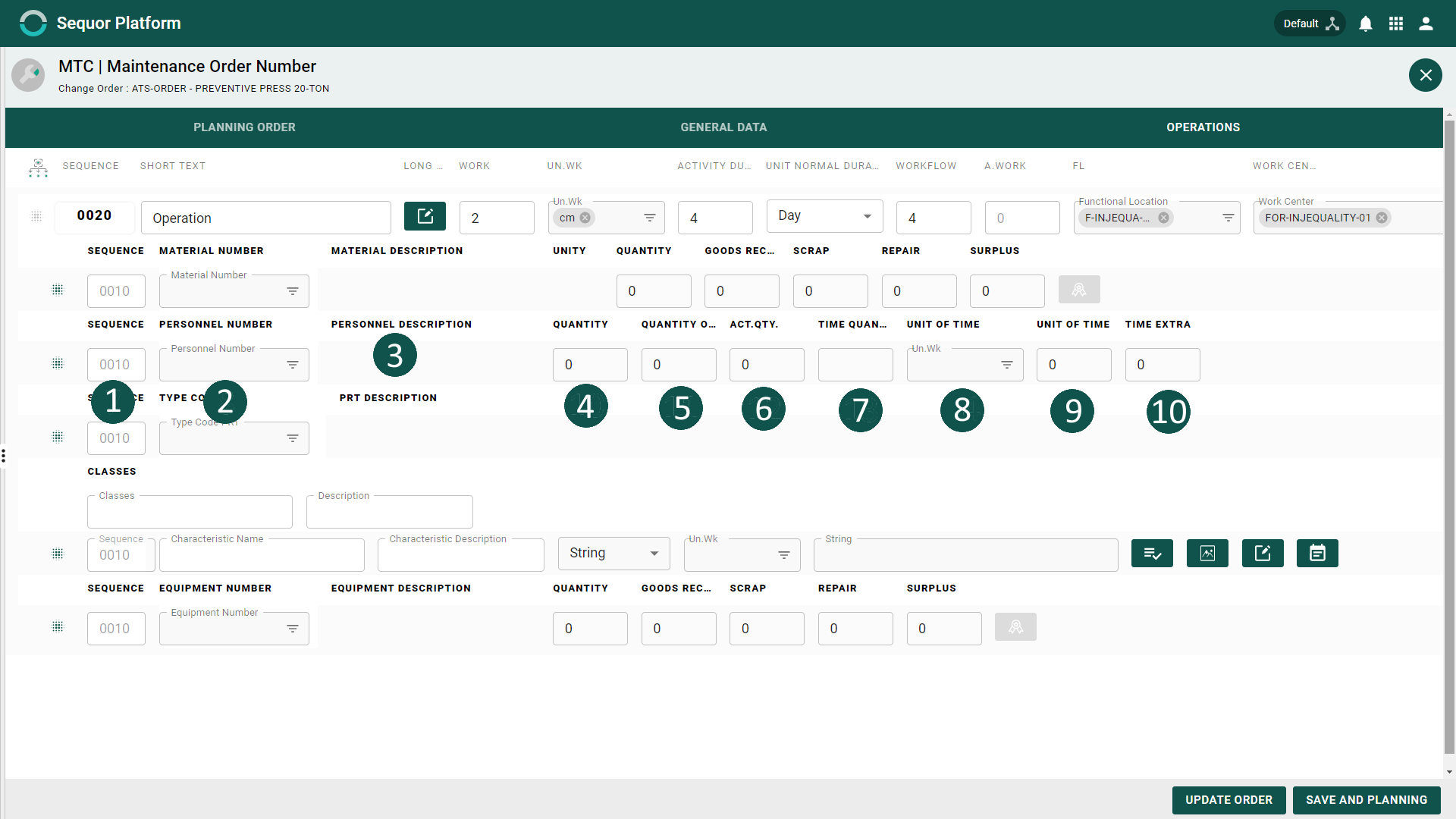
| Nr. | Field | Description | Sample |
| Personnel Sequence | Personnel Sequence | 0010 | |
|---|---|---|---|
| Personnel Number | Enter Personnel Number | EM021 | |
| Personnel Description | Personnel Description | Eletrical Maintener | |
| Quantity | Enter Personnel planned to spend | 10 | |
| Quantity M. | Enter Material M | 5 | |
| ACT. QTY | Enter Quantity ACT | 5 | |
| Time. QTY | Enter Time ACT | 5 | |
| Time Unit | Select unit of measurement of time | Hours | |
| Time UN | Enter Time UN | ||
| Time Extra | Enter Quantity of time extra | 2.5 |
Inserting personnel into the operation.
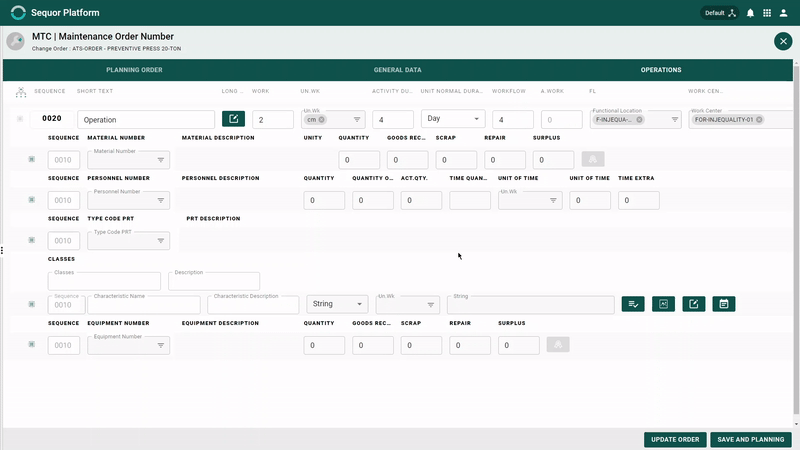
Guia PRT
In the PRT guide, the user can view or insert all order Productive Resource and tools.
PRT could be: Image, Ground Plan, Tool (equipment), PPE (equipment) or Tasklist, separated with 3 differents behaviors.
Image and Ground Plan
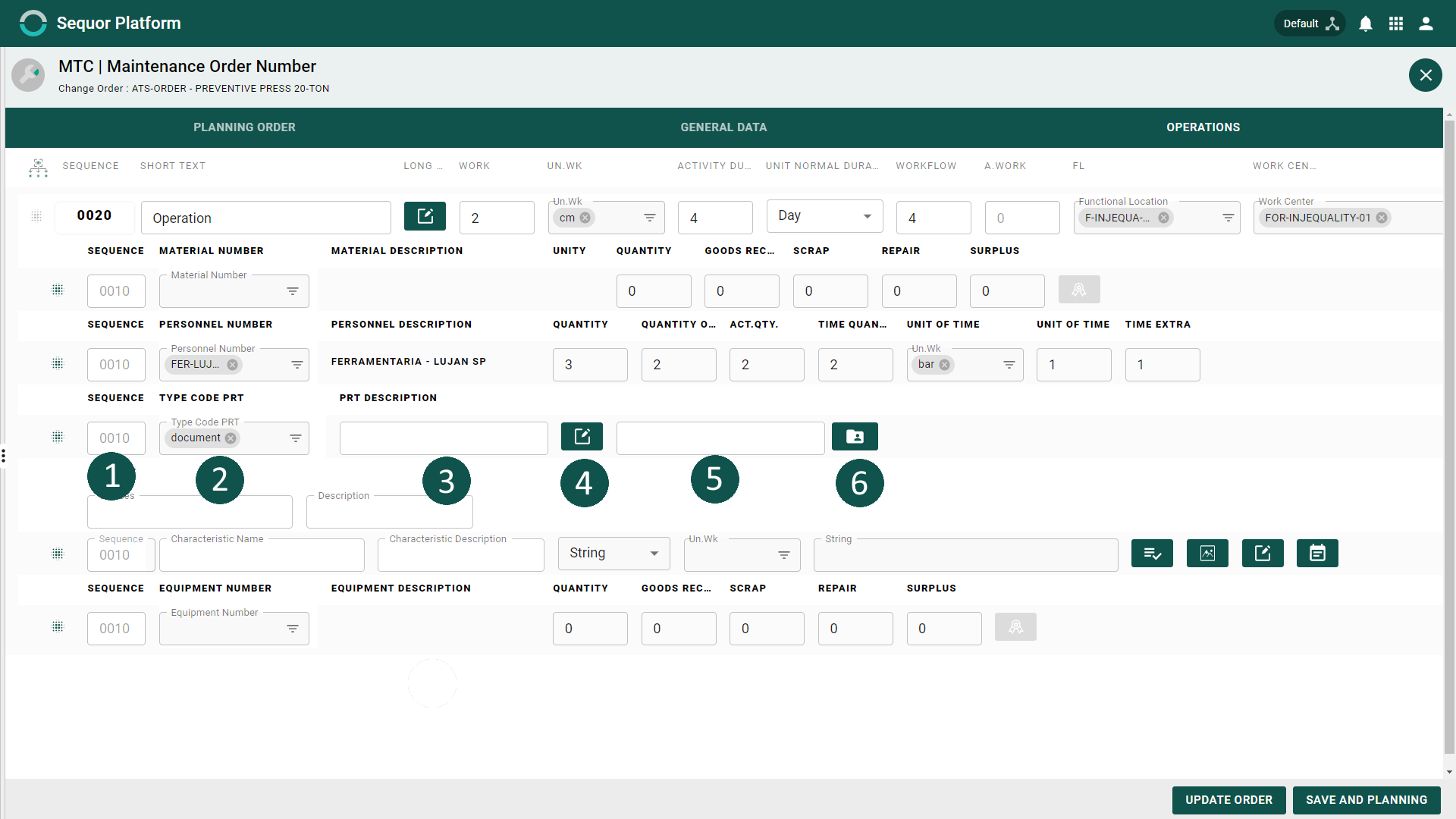
| Nr. | Field | Description | Sample |
| PRT Sequence | PRT Sequence | 0010 | |
|---|---|---|---|
| Type Code | Select a PRT Type | Image | |
| Type Description | Type Description | Image | |
| Long Description | Enter with Long Description | ||
| PRT Description | Enter with PRT Description | Photo of process | |
| Insert/Edit image | Insert/Edit image |
How to insert Image
Click the ![]() button to insert images to the characteristics of your forms. It is possible to draw over the images, in addition to adding text, markers and more. Added items are vector and layered, which allows you to undo actions without losing previous work.
button to insert images to the characteristics of your forms. It is possible to draw over the images, in addition to adding text, markers and more. Added items are vector and layered, which allows you to undo actions without losing previous work.
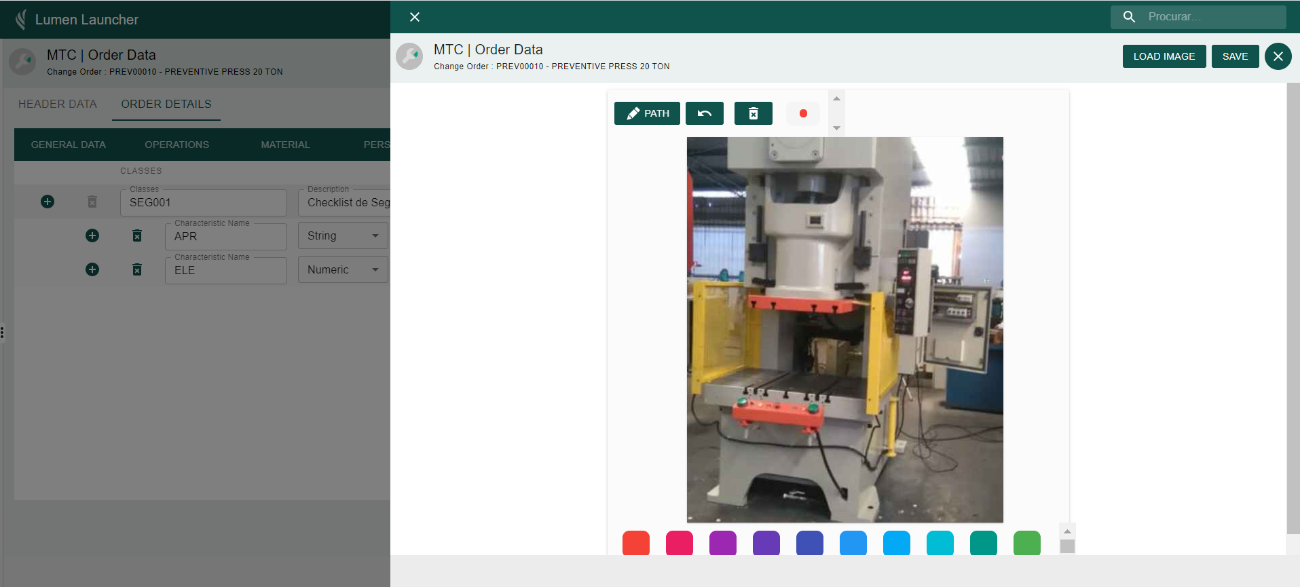
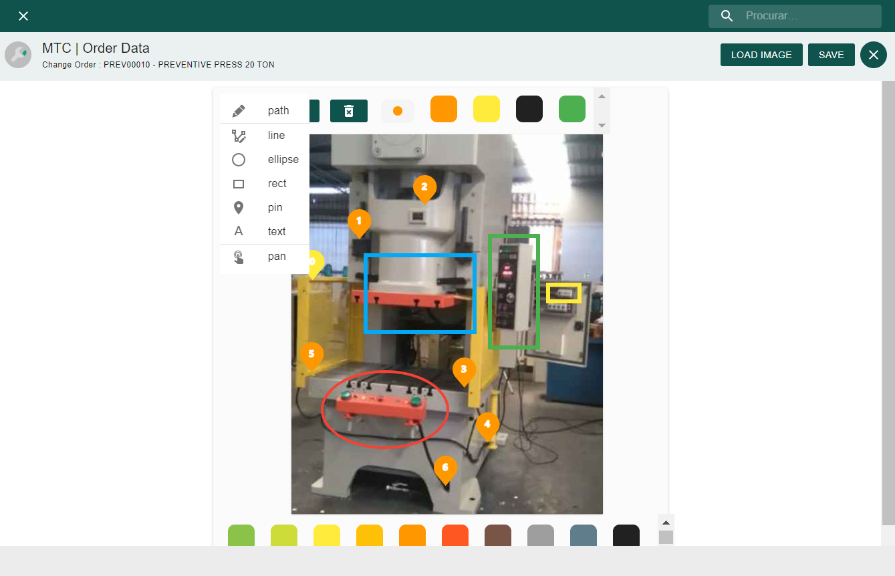
Tasklist
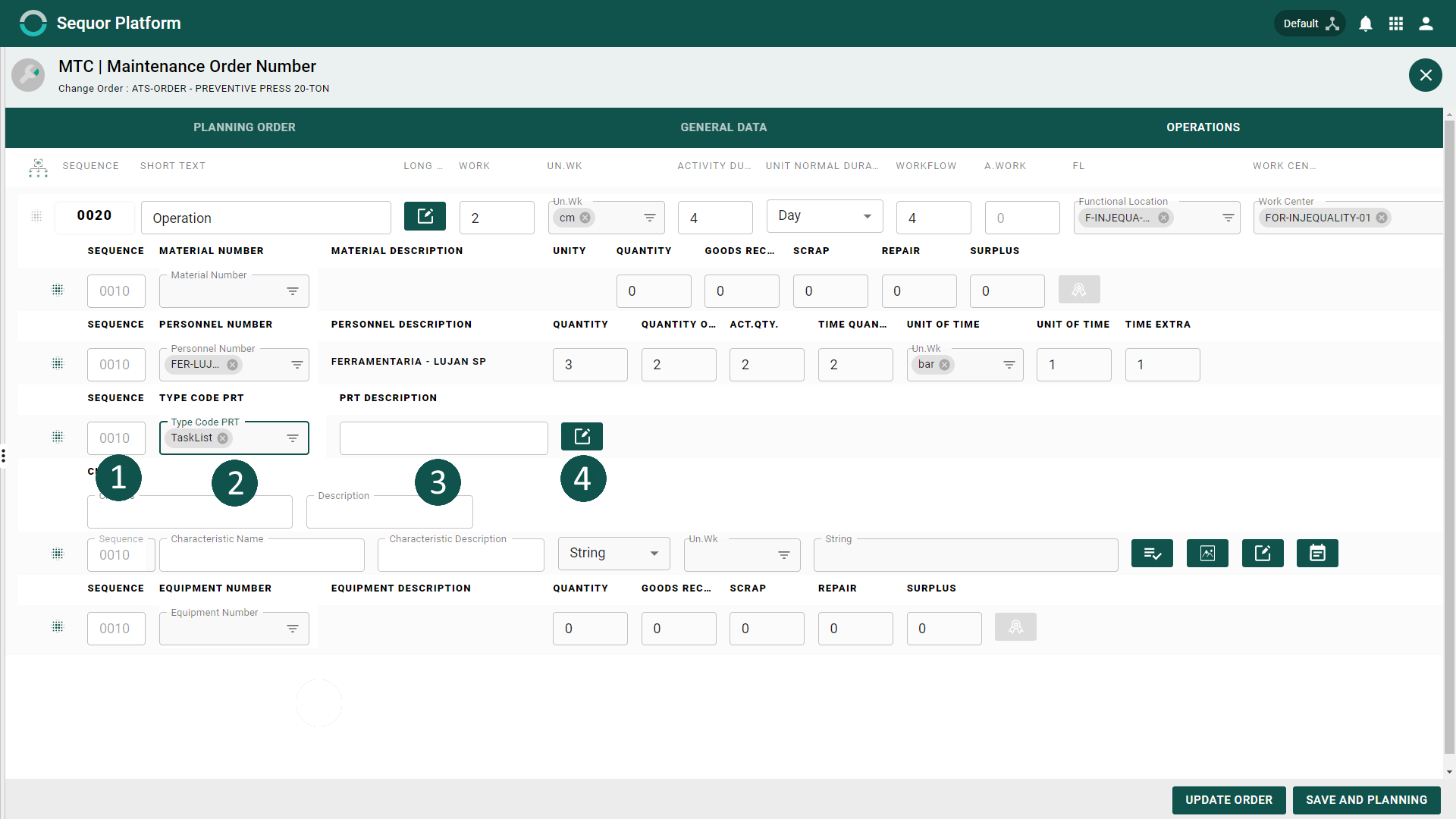
| Nr. | Field | Description | Sample |
| PRT Sequence | PRT Sequence | 0010 | |
|---|---|---|---|
| Type Code | Select a PRT Type | Tasklist | |
| PRT Description | Enter with PRT Description | Tasklist used here | |
| Long Description | Enter with Long Description |
Wow cool! I see that I can insert resources within an operation, but I can insert them within the order, how do I ??
What is the difference between inserting resources in order and in operation ???
Example:
- The team will spend two bags of screws, it makes no sense to control how much will be spent on each operation. Just know the consumption of the order.
- The team will spend a new bomb (specific material) in a specific operation. It is important to know which operation.
It is important to know that all feature features will be summed in order, plus materials entered in order.
Example:
Inserted in operation A: 2 screw bags
Inserted in operation B: 1 screw bag
Inserted in order: 1 screw bag
Order Summary: 4 Screw Bags
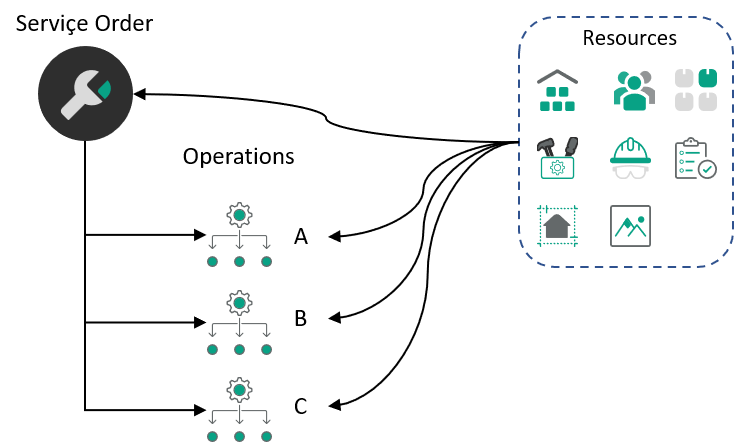
Release Order
How to Release or Change the Status of an Order:
Releasing the Order is the process to “send” the Orders created in the Web application to the Mobile application and thus, they can be executed in the field.
For more details, see the Sequor MTC Mobile Manual.
After accessing the Sequor MTC Order Release app, the user will enter the Grid / List mode, which lists all the Release Order entries, giving the user the ability to select an order and dispatch to Execution in the Mobile application.
To release an order:
- 1 - select the desired record by clicking on the respective check box
 ,
, - 2 - click the
 button to open the Order Status Change Screen
button to open the Order Status Change Screen
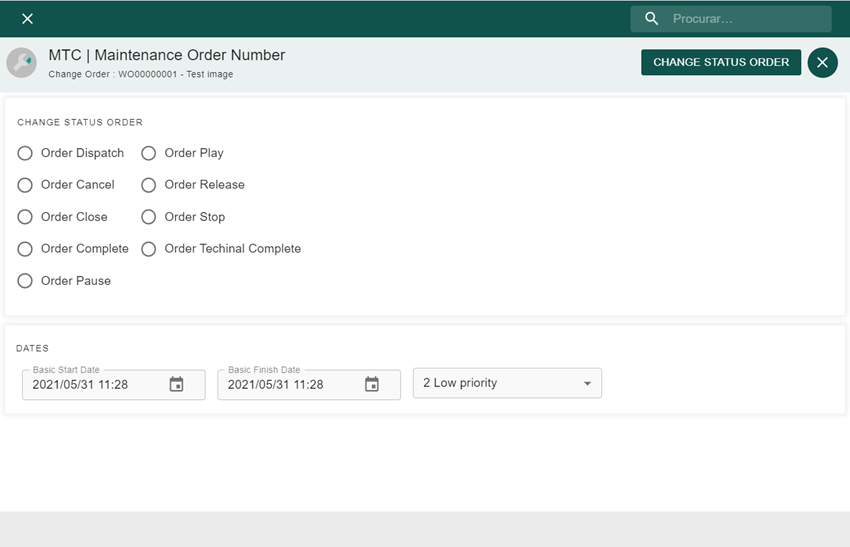
3 – Select the desired option
- Release Order - Releases the order for Execution
- Cancel Order - Cancels the order and can no longer resume this order
- Close Order – Closes the order and can return to a new schedule
- Complete Order - Fully executed and can no longer resume this order
- Pause Order – Pauses during order execution
- Run Order - Start / Resume Running Order
- Post Order - Post / Make the order available for planning
- Stop Order – Pause order to be rescheduled
- Complete Order Technically - Partially ends an order and can no longer resume it.
4 - Click on
 to confirm your selection.
to confirm your selection.
How to dispatch an order to mobile
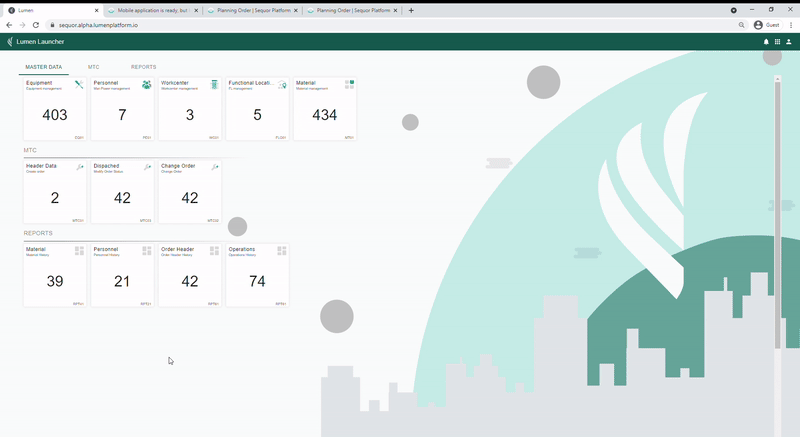
After accessing the Order Header Sequor MTC app, the user will enter Grid/List mode, which lists all Order Header entries, giving the user the ability to create a new entry or edit an existing one.
- Select an order
- Select the status for "Dispatch Order"
- Press "Change order status"
This sequence of actions will release the order to be sent to the mobile app.
Material Quality
When in the field and the material received to carry out the activity has a problem, there is a function to report what happened - Material Quality / equipment. (This functionality is the same for material and equipment).
As an example case, the material flow will be presented, repeating itself in the same way in the case of equipment. This functionality is intended to assist in the information on materials that may undergo repairs or be scrapped. You can enter data such as "problem", "root cause" and "solution".
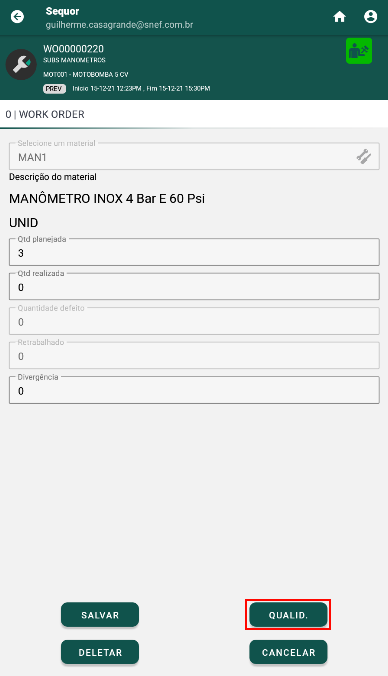
In the material section, by clicking on the  , the material quality notes screen will appear.
, the material quality notes screen will appear.
On this screen, fill in the fields of the note description, the quantity of materials with a quality problem, as well as the problem that occurred, its root cause and the solution used.
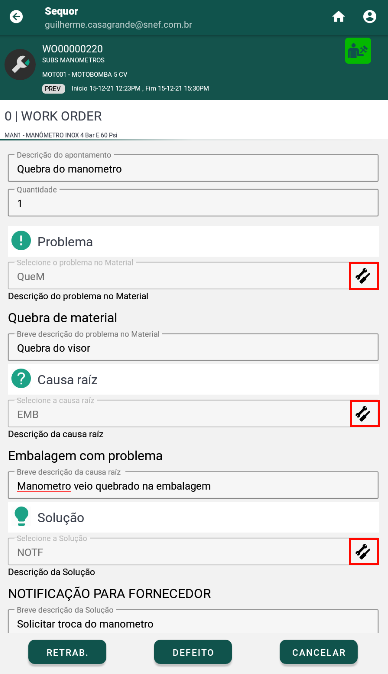
To select the problem, root cause and solution, just click on the  where the justifications for each field will be pre-registered.
Finally, you can assign on the buttons if it is a case of (rework) or if it is a case of
where the justifications for each field will be pre-registered.
Finally, you can assign on the buttons if it is a case of (rework) or if it is a case of  (scrap).
(scrap).
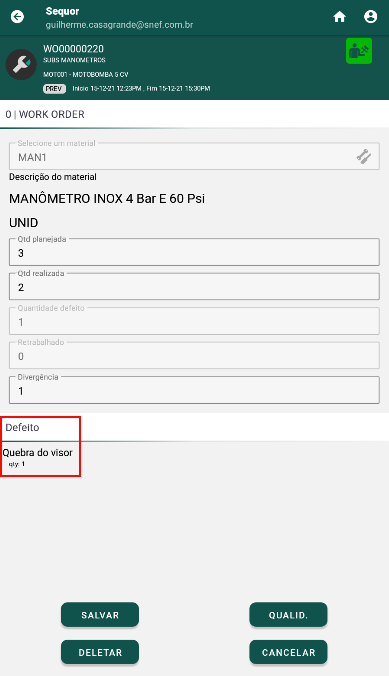
Along with the material screen, the  observation that there is a description of material quality will be pointed out.
observation that there is a description of material quality will be pointed out.
When there is an entry, on the WEB screen in the material field, the will turn yellow.
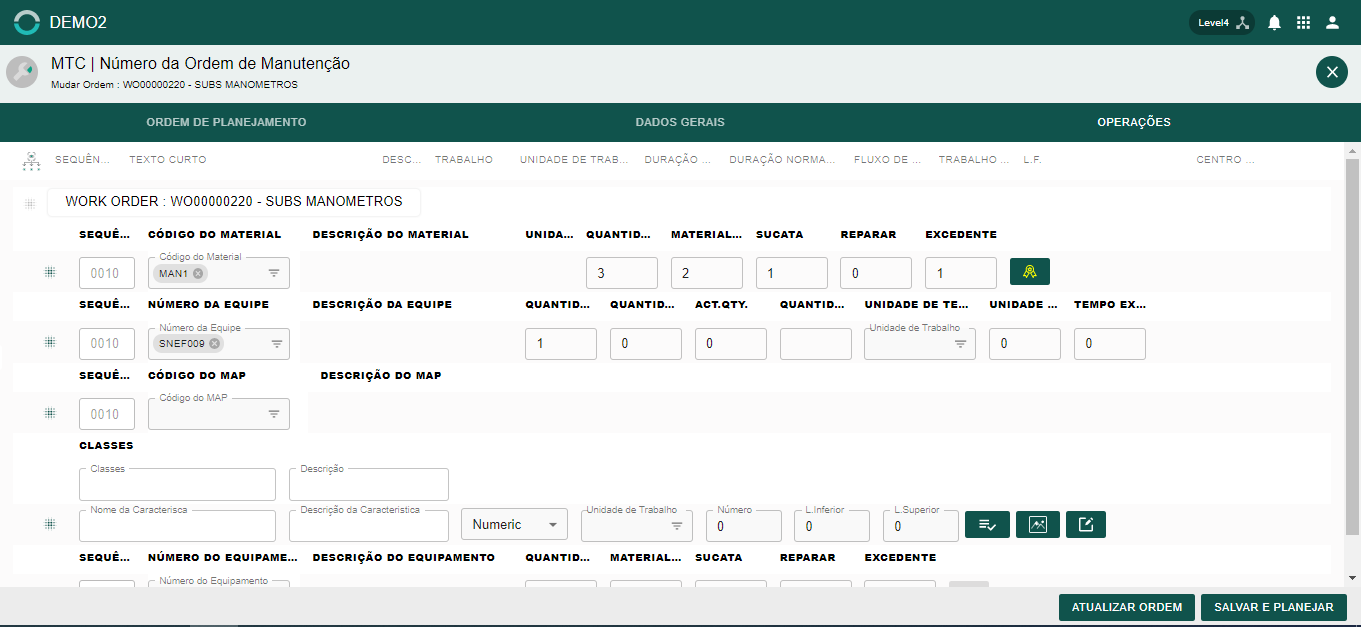
Making it easy for the planner to identify that there is a quality record of material.