Planejamento de qualidade
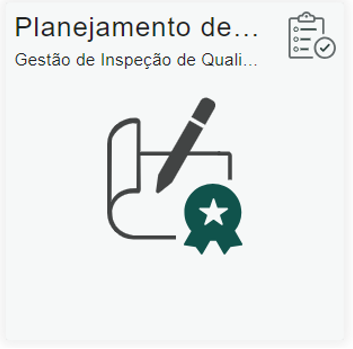
Planejamento de qualidade é um App que permite você criar as regras de qualidade para serem utilizadas nas Inspeções, ele contém os dados operacionais para cada Inspeção.
Como criar um novo planejamento
Ao acessar o app de planejamento de qualidade,
você deve selecionar o botão ![]() no canto superior direito para criar um novo registro.
Digitar o nome desejado ao planejamento no campo descrição e selecione o tipo de planejamento que será realizado.
Por fim, defina a data e hora início e fim para o planejamento.
Com as informações preenchidas, você pode escolher entre as opções de
no canto superior direito para criar um novo registro.
Digitar o nome desejado ao planejamento no campo descrição e selecione o tipo de planejamento que será realizado.
Por fim, defina a data e hora início e fim para o planejamento.
Com as informações preenchidas, você pode escolher entre as opções de  (para apenas criar um novo registro e editar posteriormente) ou você pode selecionar
(para apenas criar um novo registro e editar posteriormente) ou você pode selecionar  para seguir com o preenchimento das demais informações deste planejamento.
para seguir com o preenchimento das demais informações deste planejamento.
Como editar um planejamento
Para editar um planejamento, você pode entrar diretamente pelo botão  ao criar um novo registro de Planejamento de Qualidade ou você pode abrir o App de
Planejamento de Qualidade e selecionar o registro desejado pelo checkbox
ao criar um novo registro de Planejamento de Qualidade ou você pode abrir o App de
Planejamento de Qualidade e selecionar o registro desejado pelo checkbox ![]() na primeira coluna da tabela de registros. Após selecionar o registro desejado,
clique em editar
na primeira coluna da tabela de registros. Após selecionar o registro desejado,
clique em editar ![]() no canto superior direito.
no canto superior direito.
Na aba de DADOS GERAIS, selecione a “Inspeção de Origem”, “Aprovação de Inspeção” e “Aprovação de Certificado” nas respectivas listas suspensas. Por fim, aponte os “Dias válidos de certificação”.
Na aba de OPERAÇÕES, clique no botão ![]() para inserir uma nova operação, você pode adicionar quantas operações forem necessárias através deste botão.
Ao adicionar uma nova operação, você deve preencher os dados de DESCRIÇÃO, PREDECESSOR, RESPONSÁVEL PELA OPERAÇÃO, QUANTIDADE DA AMOSTRA e o TIPO.
Ao clicar no botão
para inserir uma nova operação, você pode adicionar quantas operações forem necessárias através deste botão.
Ao adicionar uma nova operação, você deve preencher os dados de DESCRIÇÃO, PREDECESSOR, RESPONSÁVEL PELA OPERAÇÃO, QUANTIDADE DA AMOSTRA e o TIPO.
Ao clicar no botão ![]() , você tem algumas opções. Você pode adicionar outra operação, excluir a operação selecionada, alterar a ordem das operação movendo a linha da operação, copiar todas as operações de um outro planejamento e copiar operações pontuais de outros planejamentos. Esta funcionalidade ocorre na ordem da janela suspensa que abre ao clicar no botão:
, você tem algumas opções. Você pode adicionar outra operação, excluir a operação selecionada, alterar a ordem das operação movendo a linha da operação, copiar todas as operações de um outro planejamento e copiar operações pontuais de outros planejamentos. Esta funcionalidade ocorre na ordem da janela suspensa que abre ao clicar no botão:  e esta é uma funcionalidade que pode ser utilizada em outras seções da Plataforma Sequor.
Após o preenchimento dos dados de cabeçalho da operação, clique no botão
no canto esquerdo da linha do cabeçalho da operação. Uma nova seção aparecerá.
e esta é uma funcionalidade que pode ser utilizada em outras seções da Plataforma Sequor.
Após o preenchimento dos dados de cabeçalho da operação, clique no botão
no canto esquerdo da linha do cabeçalho da operação. Uma nova seção aparecerá.
Nesta nova seção você tem algumas abas internas para preenchimento.
Na aba de “INSPEÇÃO”, na primeira linha da sequência você preenche a
descrição das instruções que devem ser executadas na operação em questão,
bem como o tipo da informação (texto, número, imagens e data) e a severidade da ação.
Na segunda linha você pode inserir informações complementares como, por exemplo, limites de medições,
unidade de medida e, nos botões ao final  , adicionar limites, valores para respostas padrão e imagens.
Por fim, na última linha você tem a possibilidade de ativar ou desativar algumas opções para esta sequência.
Você pode inserir quantas entradas forem necessárias pelo botão
, adicionar limites, valores para respostas padrão e imagens.
Por fim, na última linha você tem a possibilidade de ativar ou desativar algumas opções para esta sequência.
Você pode inserir quantas entradas forem necessárias pelo botão ![]() , todas seguem o mesmo padrão de estrutura.
, todas seguem o mesmo padrão de estrutura.
Na aba “PESSOAL” você insere a/as equipes que serão utilizadas nesta operação e a quantidade de pessoas necessárias de cada equipe. Você pode inserir equipes diferentes em cada operação, isso permite que a equipe responsável execute apenas a operação destinada para ela e as demais operações sejam destinadas para as demais equipes.

Na aba “DOCS” você consegue inserir documentos .PDF para auxiliar na execução da operação, eles serão enviados ao mobile do executante. Você pode inserir quantos documentos achar necessário.

Na aba de “EQUIPAMENTO” você insere equipamentos ou ferramentas necessários e/ou auxiliares para realizar a operação. Você pode marcar se a utilização do equipamento é obrigatória ou não e adicionar quantos forem necessários.

Na aba “UNIVERSAL” você faz apontamento se algum equipamento listado anteriormente é de uso universal e a quantidade utilizada.

Este fluxo de cadastros se repete para cada operação que seja adicionada.
Não esqueça de clicar em Atualizar para não perder as informações cadastradas.








