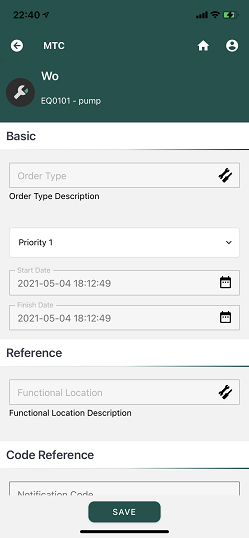Mobile na Prática
O Sequor MTC Mobile está pronto, mas como posso começar?
A primeira etapa para trabalhar no Sequor MTC Mobile é executar o processo de sincronização para baixar todos os dados necessários.
Sincronizar dados no Sequor MTC Mobile
Sync é o aplicativo responsável por baixar entradas masterdata e ordens de serviço para o Sequor MTC Mobile. Masterdata entradas como material, mão de obra e equipamento são necessários fazer o download porque o aplicativo funciona off-line e após o download, o usuário pode executar todo o processo sem internet.
Após executar a ordem de trabalho, o usuário precisa sincronizar novamente, pois o mesmo botão "Play" executa o processo de sincronização de download e upload.
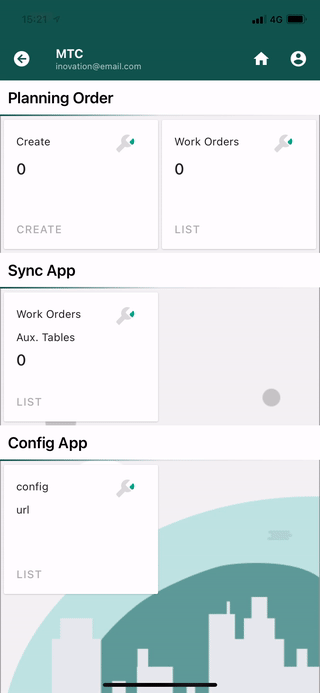
Após clicar em “Play” para executar a sincronização, o usuário precisa aguardar até que o software conclua o processo. É importante porque o usuário precisa saber se todos os elementos foram baixados (uma notificação aparecerá após cada elemento concluir o processo).
Como criar uma nova ordem de serviço no Sequor MTC Mobile
- Entre em "Criar" app dentro do Sequor MTC Mobile
- Preencher (código da ordem, descrição da ordem e equipamento)
- Escolha "Criar" ou "Concluir" (o usuário pode criar apenas o cabeçalho da ordem ou criar o cabeçalho e em seguida completar a ordem)
- Se o usuário preencher o cabeçalho e clicar em "Criar", o aplicativo ira cadastrar e voltará ao launcher;
- Se o usuário preencher o cabeçalho e clicar em "Concluir", o aplicativo será registrado e irá automaticamente para o modo completar
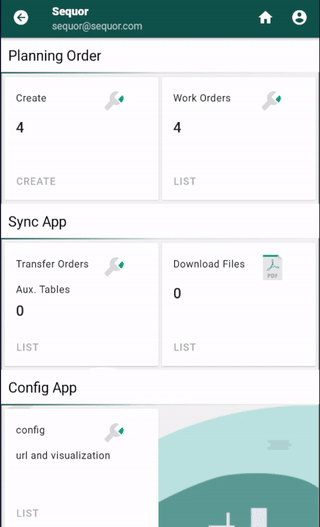
::: Para criar uma nova ordem, o usuário precisa ter o banco de dados masterdata baixado no celular (usando o processo de sincronização) :::
Como selecionar uma ordem para trabalhar no Sequor MTC Mobile
- Entre no aplicativo "Completar Ordem" dentro do Sequor MTC Mobile
- Use mapas e prioridade como uma ajuda, para identificar qual é a ordem que será editada
- Pressionando o cartão da ordem, abrirá o modo de edição
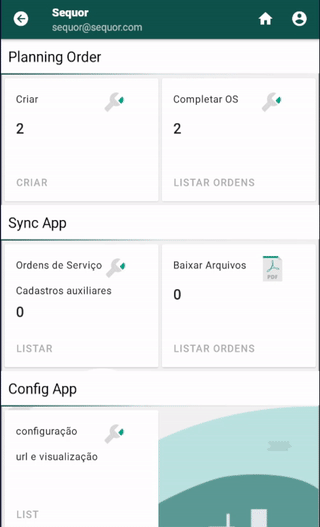
Como editar uma ordem no Sequor MTC Mobile
- Depois de abrir a ordem no modo edição
- épossível preencher ou editar qualquer informação (exceto o numero da ordem)
Quando o usuário entra em uma ordem tem a possibilidade de:
- Editar o cabeçalho da Ordem
Pressionando o botão "Alterar ordem", o Sequor MTC Mobile listará todos os campos do cabeçalho da ordem de serviço. (Você pode ver o que significa cada campo na seção "Cabeçalho da Ordem")
- Inserir ou editar Material na Ordem
Pressionando o botão "Adicionar material", o Sequor MTC Mobile listará todas as entradas de material que foram baixadas para o celular. (Você pode ver mais detalhes na seção "Sincronizar dados no Sequor MTC Mobile") Após selecionar a entrada de material, o usuário estará pronto para inserir: (quantidade planejada, quantidade gasta, quantidade excedente e dois pontos de qualidade diferentes de refugo e reparo)
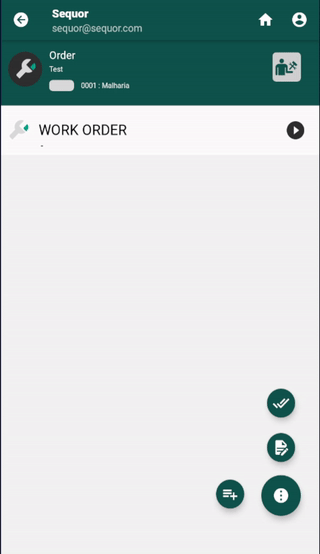
- insira um ponto de qualidade de qualquer material na ordem
Dentro do recurso "Adicionar material", é possível inserir quantas quantidades daquele material apresentavam problemas de qualidade. - Duas categorias diferentes de pontos de qualidade, refugo e reparo, estão disponíveis para seleção. (refugo é quando o material precisa ser descartado e reparo é quando o material pode ser retrabalhado)
- Após selecionar se este ponto é refugo ou reparo, o usuário será direcionado a selecionar qual a justificativa deste problema de qualidade. (Essas informações são muito importantes para gerar KPI's de qualidade)
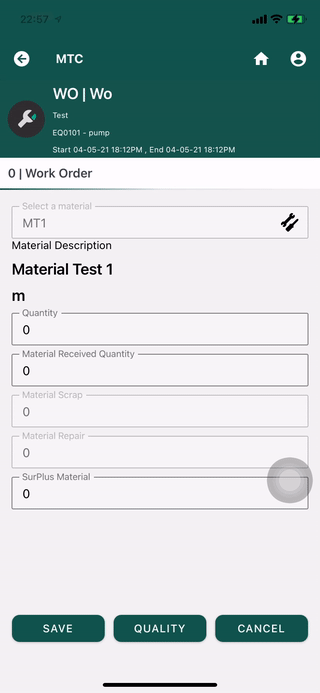
- Insira ou edite mão de obra na ordem
Pressionando o botão "Adicionar pessoal", o Sequor MTC Mobile listará todas as entradas de mão de obra que foram baixadas para o celular. (Você pode ver mais detalhes na seção "Sincronizar dados no Sequor MTC Mobile") Após selecionar a entrada de pessoal, o usuário estará pronto para inserir: (quantidade e quantidade em falta)
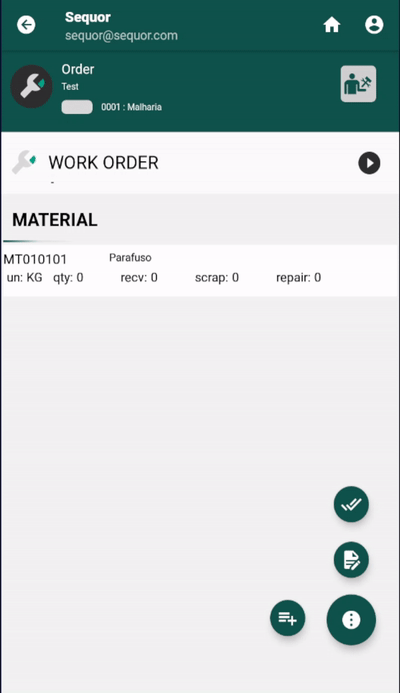
- Insira ou edite uma imagem (PRT) na ordem
Pressionando o botão “Adicionar imagem PRT” o usuário acessará o recurso de imagem, que pode tirar fotos com o celular anexado na ordem.
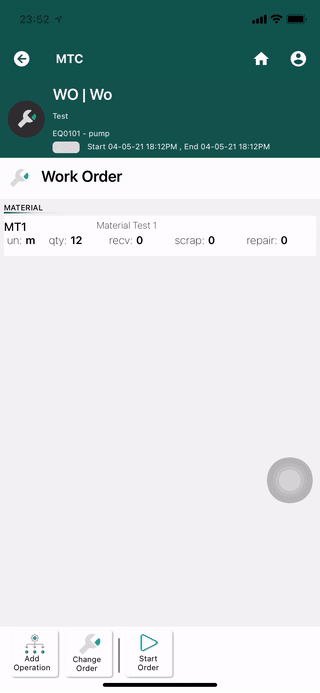
- Com uma foto tirada é possível desenhar dentro da imagem, inserir pins, textos e formas com diferentes cores e espessuras como um mini editor de fotos.
- Depois de usar esses recursos, o software salvará este arquivo como um svg (Scalable Vector Graphics) que é um forma visual escalábica de boa qualidade.
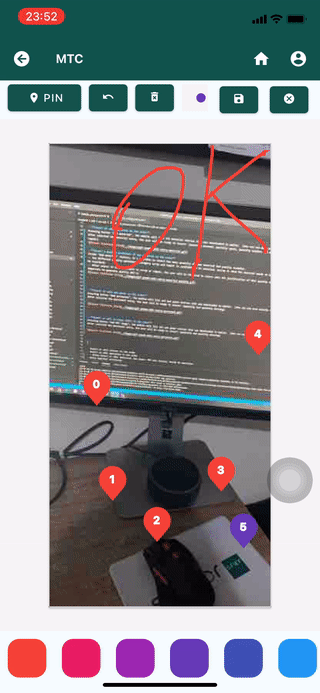
- Insira, edite ou execute classes na Ordem
Pressionando o botão “Classes” o usuário acessará o recurso de classe, que fornece ao usuário a possibilidade de criar, editar ou executar uma classe ou característica. - Classe é o nome dado para checklist pela Sequor, portanto, quando o usuário criar, editar ou executar alguma classe, estará interagindo com o cabeçalho de um checklist.
- Característica é o nome nome dado para o item de uma checklist pela Sequor, portanto, quando o usuário criar, editar ou executar alguma característica está interagindo com o item da checklist
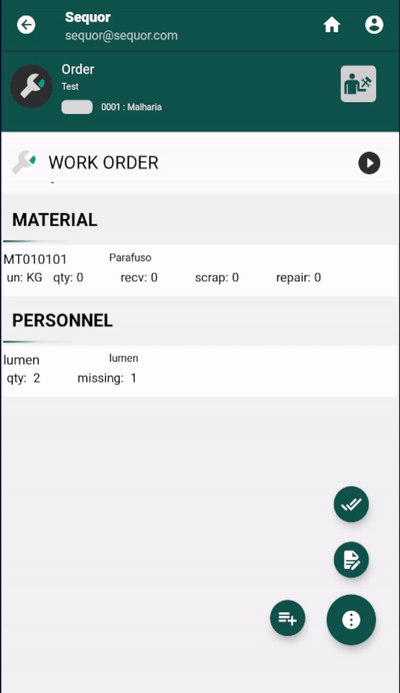
Às vezes o usuário precisa inserir uma nova classe no Sequor MTC Mobile, mas o mais comum é criar classes na web e executar no Sequor MTC Mobile. A execução de uma característica é o ato de inserir o valor neste item.
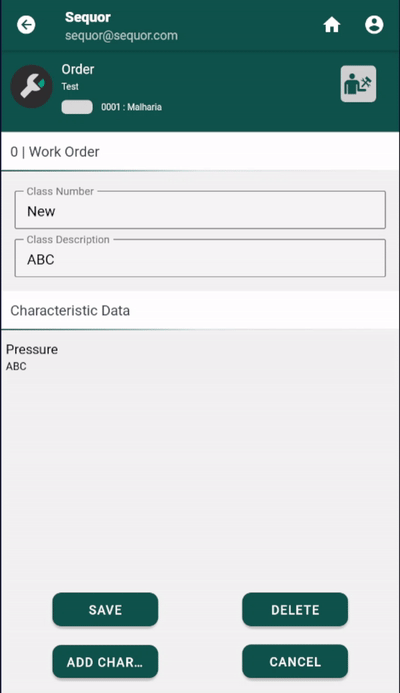
- Insirir ou editar a operação na ordem
Pressionando o botão "Adicionar operação", o usuário será direcionado aos dados do cabeçalho da operação. O cabeçalho da operação é a informação geral sobre essa tarefa específica.
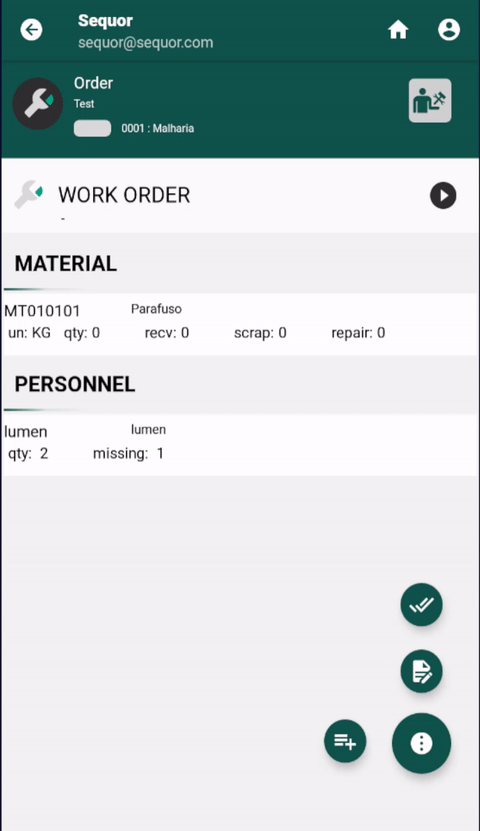
Dentro da operação, é possível inserir ou editar recursos como na ordem. Então, como inserir material, mão de obra, PRT e classes dentro da operação?
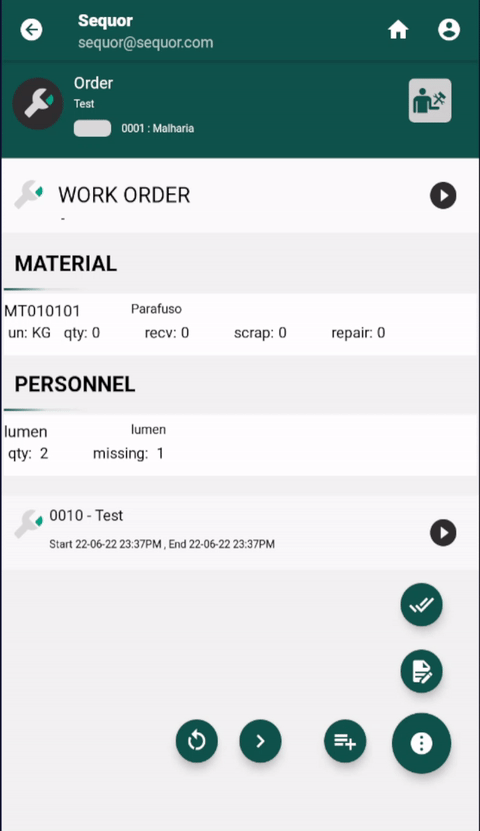
Da mesma forma como inserir recursos dentro da ordem, mas acessando dentro da operação.
Qual é a diferença entre inserir recursos na ordem e na operação ???
Exemplo:
- A equipe vai gastar duas sacolas de parafusos, não faz sentido controlar quanto vai ser gasto em cada operação. Basta saber o consumo da ordem.
- A equipe vai gastar em uma bomba nova (material específico), em uma operação específica. É importante saber, qual é a operação.
É importante saber que todos os recursos de operações serão somados na ordem, mais os materiais inseridos na ordem. Exemplo: Inserido na operação A: 2 sacos de parafuso Inserido na operação B: 1 saco de parafuso Inserido na ordem: 1 saco de parafuso
Resumo da ordem: 4 sacos de parafuso
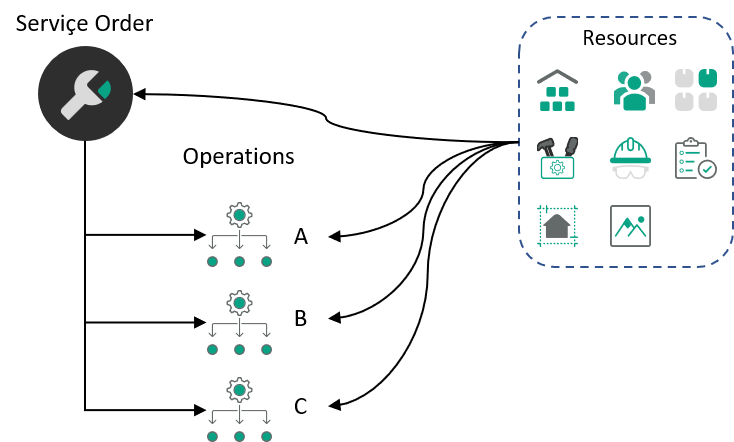
Sincronizar dados no Sequor MTC Mobile
Lembre-se, depois de executar a ordem de serviço, o usuário precisa sincronizar. O mesmo botão "Play" executa o download e upload do processo de sincronização.
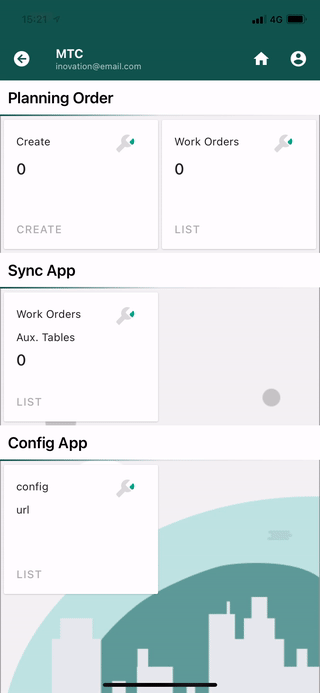
Estrutura de ordem de serviço no Sequor MTC Mobile
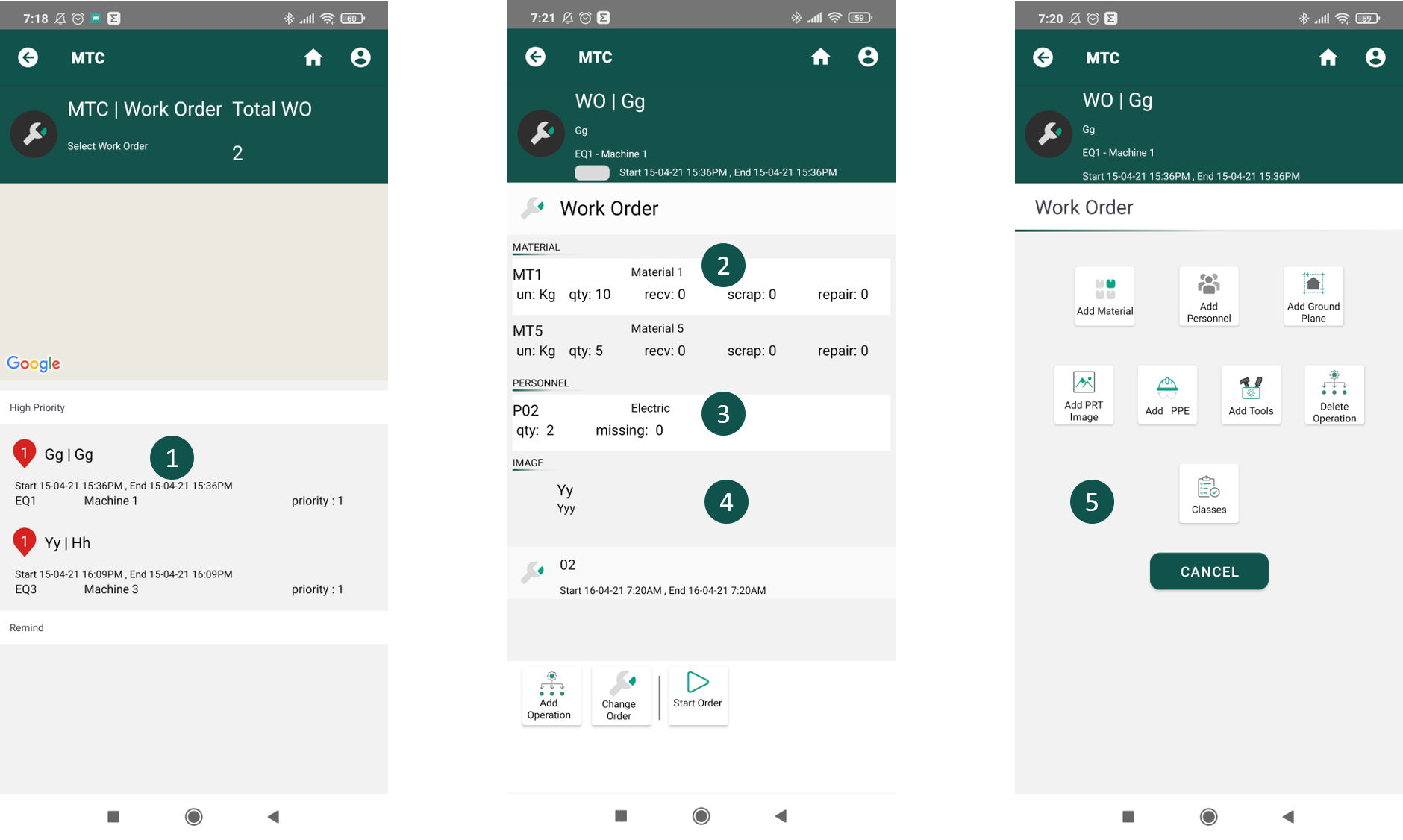
::: Ordem de Serviço é um documento de manufatura, que é responsável por especificar as condições para executar algo.
{" "}
As ordens de serviço são classificadas em:- Ordem de trabalho (usado em Manutenção ou processo de Gestão de Serviços)
- Ordem de produção (usado no processo de Manufatura)
- Ordem de Inspeção (usado no processo de Qualidade)
- Ordem de transferência (usado no processo de Logística)
Diferente tipos de ordem tem comportamentos particulares, mas a estrutura é sempre a mesma.
mas, por quê ???
Isto ocorre, porque essas áreas de negócio são naturalmente semelhantes.
Tanto quê: Manutenção, Manufatura, qualidade e logística são os quatro pilares do ISA 95 (Padrão internacional fornecido pela International Society of Automation).
{" "}
As ordens de serviço são compostas por blocos de informações:- O que fazer
- Como fazer
- o que consumir
- O que esperar
Para mais explicações conceituais:
https://www.isa.org/
https://en.wikipedia.org/wiki/Work_order
O Sequor MTC Mobile proporciona um método fácil, para o usuário operacional apontar suas tarefas e atender a ordem de trabalho.
O Sequor MTC Mobile possui 3 programas diferentes:
- Criar pedido
- Editar pedido
- Sincronizar :::
Cabeçalho da ordem
No cabeçalho da ordem, o usuário encontrará as principais informações sobre o que, onde, quando e como fazer o processo de manutenção.
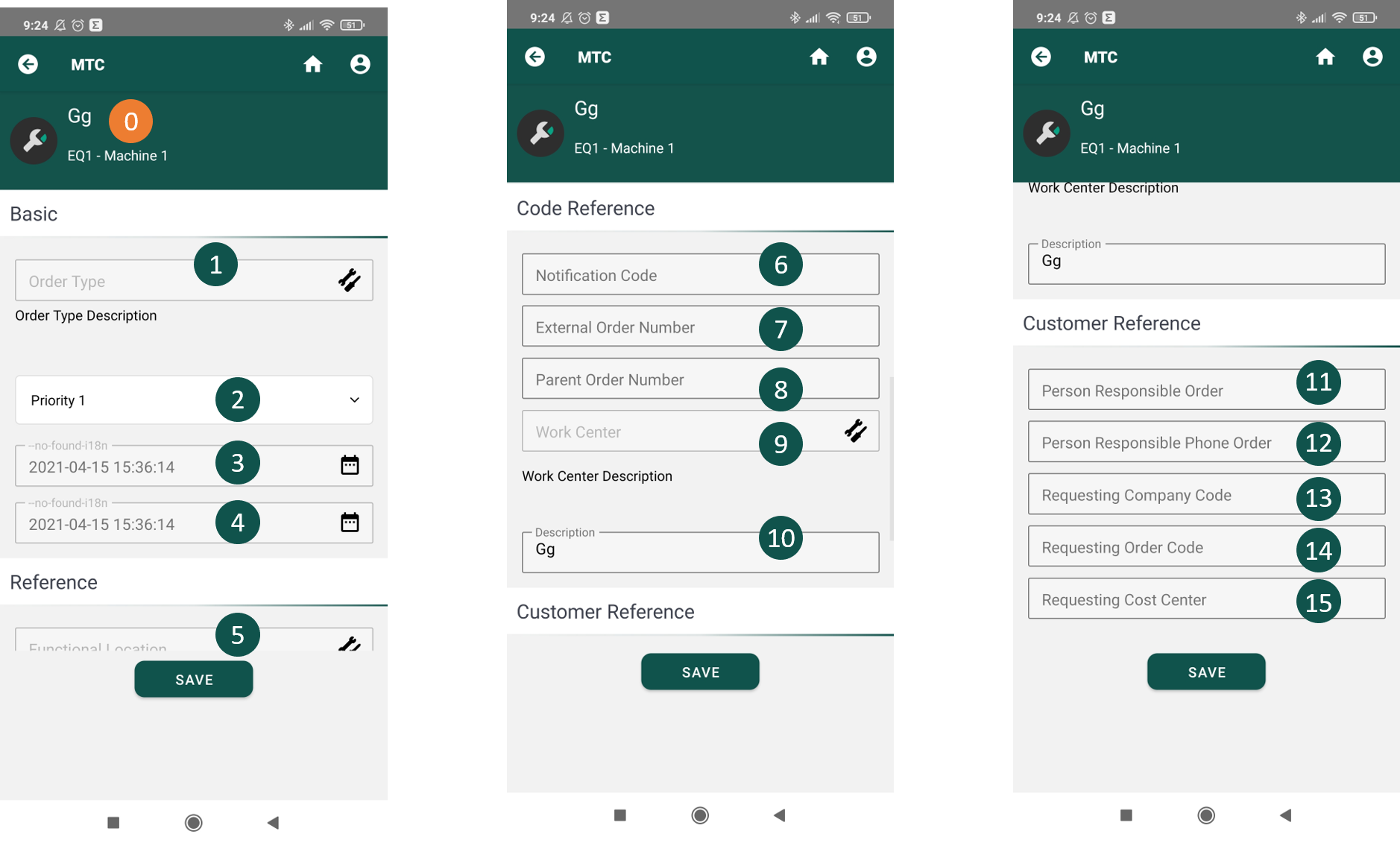
O campo nº 0 traz informações pré-inseridas na tela de criação.
| Nr. | Campo | Descrição | Exemplo |
| Tipo de Ordem | Insita o tipo de Ordem | Corretivo | |
|---|---|---|---|
| prioridade | Selecione a prioridade | Alto | |
| Data Inicial | insira a data incial | 16/04/2021 15:00 | |
| Data Final | Insira a data final | 16/04/2021 18:00 | |
| Localização Funcional | Selecione a localização funcional | A - X - W | |
| Código de Notificação | Insira o código de notificação | NT47712 | |
| Número da ordem externa | Insira o número externo de seu ERP ou outro sistema | ERP_Code_0012 | |
| Número da ordem pai | Selecione o número da ordem principal | WO010103 | |
| Work Center | selecione Work Center | EM015 | |
| Descrição do Work Center | Insita a descrição do Work Center | Manutenção Elétrica | |
| ordem de pessoa responsável | Insira a ordem da pessoa responsável | André Fernando Ferreira | |
| Telefone da pessoa responsável | Digite o telefone da pessoa responsável | + XX XX XXXX-XXXX | |
| Código da empresa solicitante | Insira o código da empresa solicitante | ||
| Solicitando o código da ordem | Insira o código da ordem solicitada | ||
| Solicitando centro de custo | Insira o centro de custo solicitado |
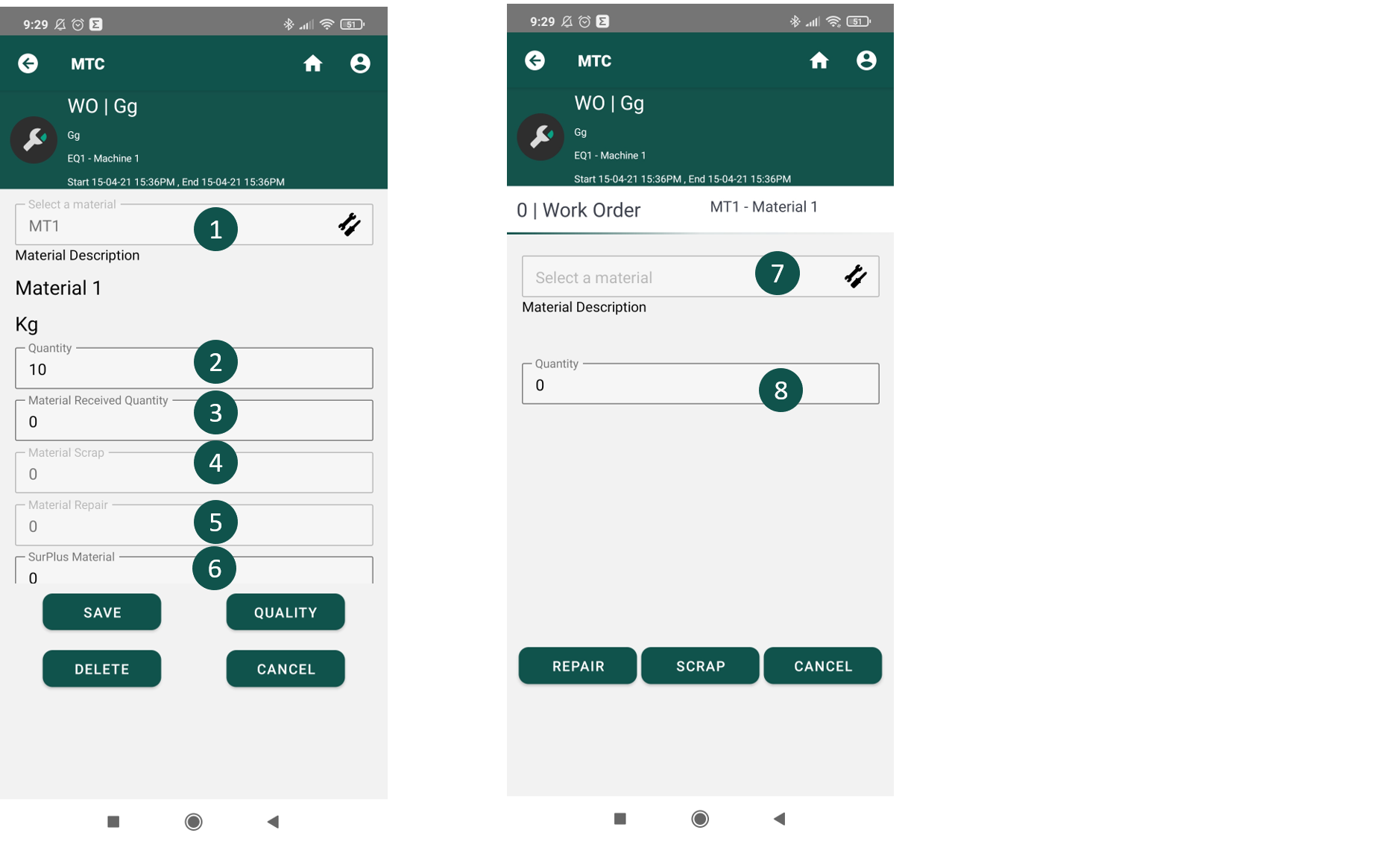
| Nr. | campo | Descrição | Exemplo |
| Código do material | Entre com o código do material | MAT0001 | |
|---|---|---|---|
| Quantidade | Insira a quantidade planejada de material | 15 | |
| Quantidade de material recebido | Insira a quantidade de material usada | 12 | |
| Quantidade de refugo de material | Insira a quantidade de refugo de material | 1 | |
| Quantidade de material de reparo | Insira a quantidade de material de reparo | 3 | |
| Excedente | Insira a quantidade de material excedente | 2 | |
| Justificativa refugo / Reparo | Selecione a justificativa de Sucata / Reparo | Quebrou | |
| Quantidade de refugo / reparo | Insira a quantidade de refugo / reparo | 2 |