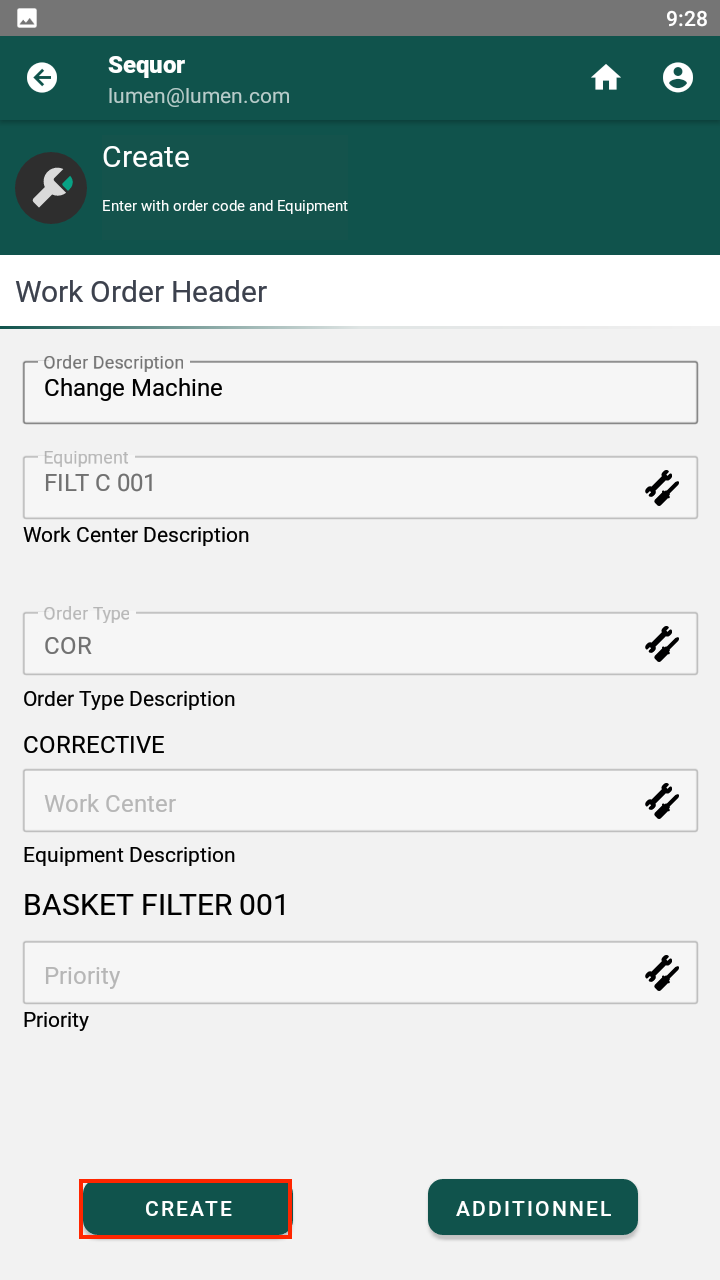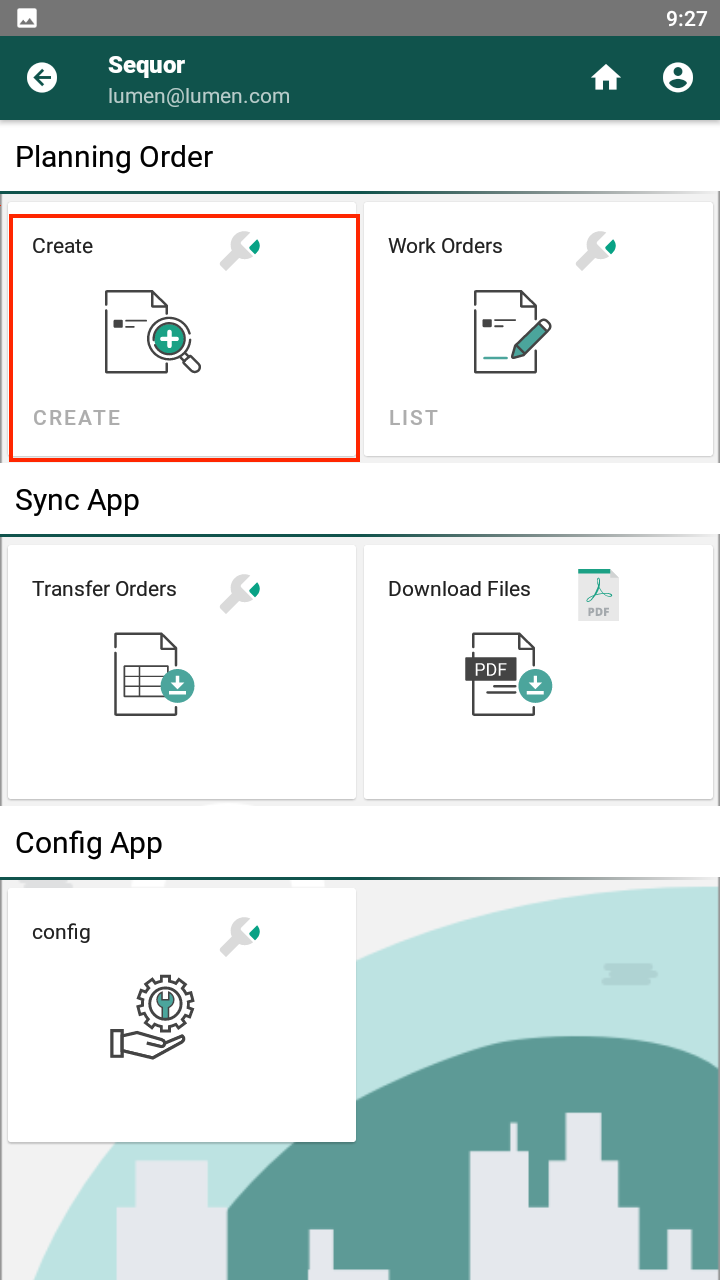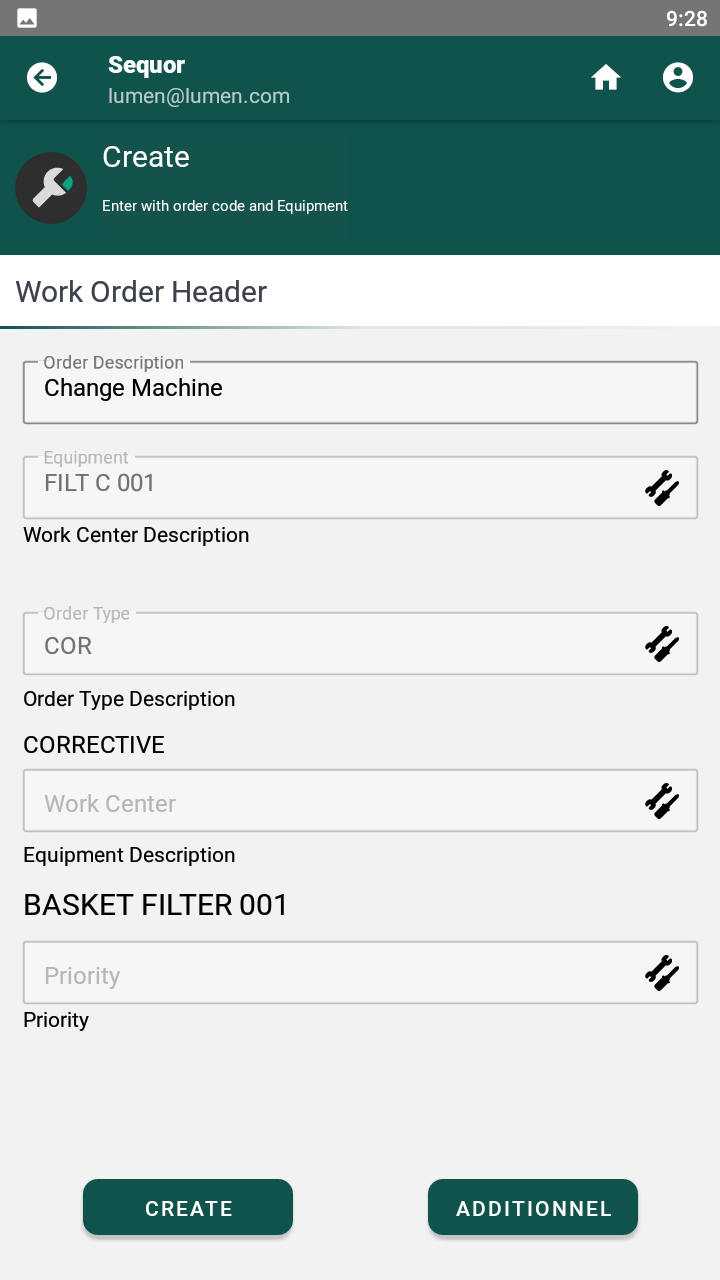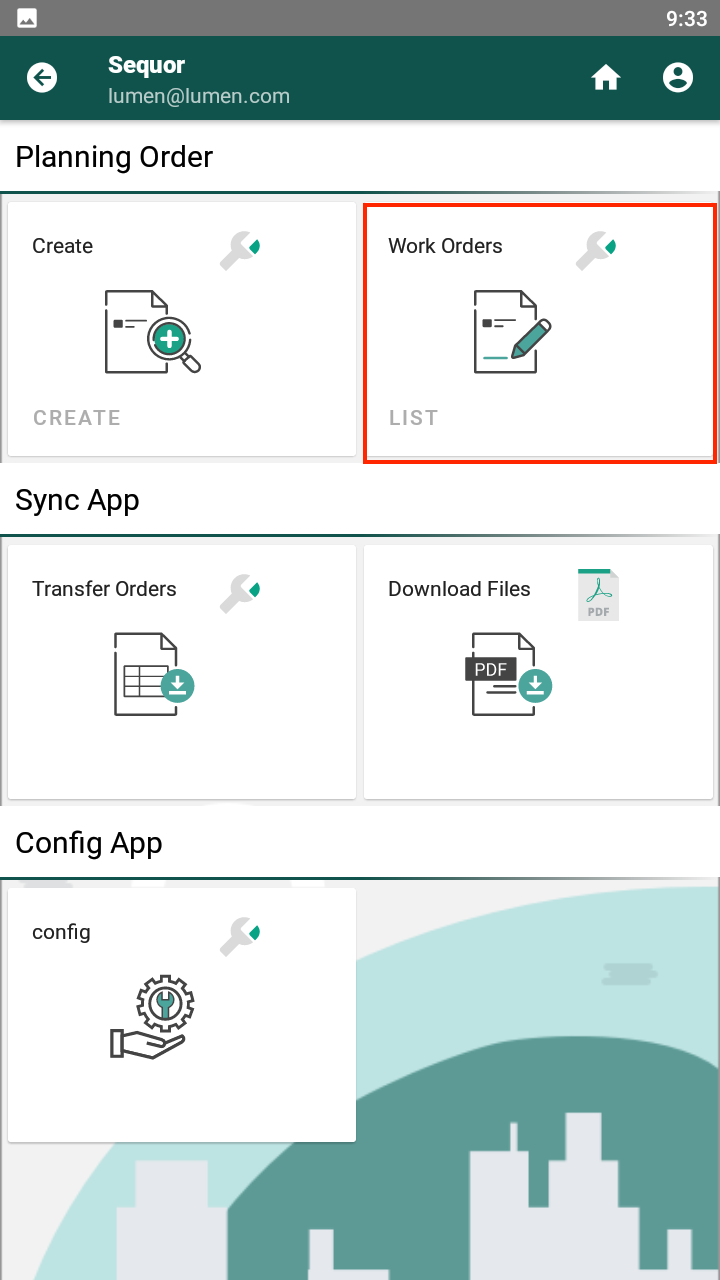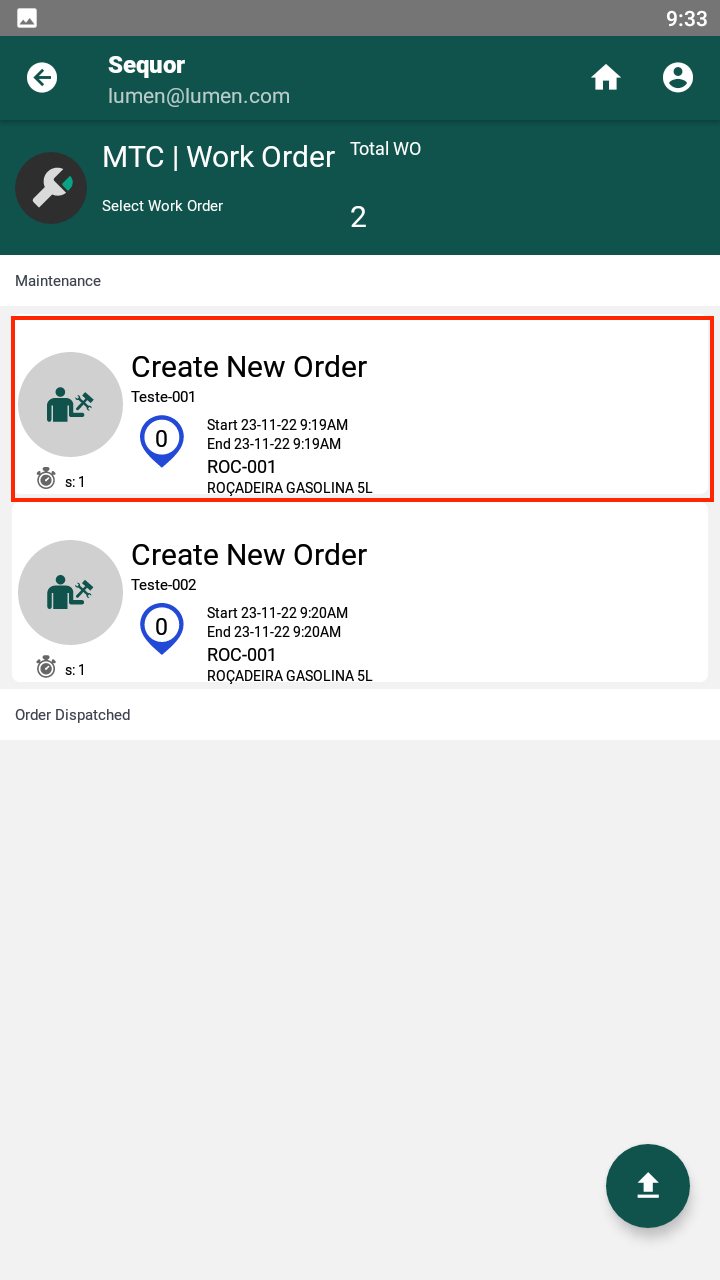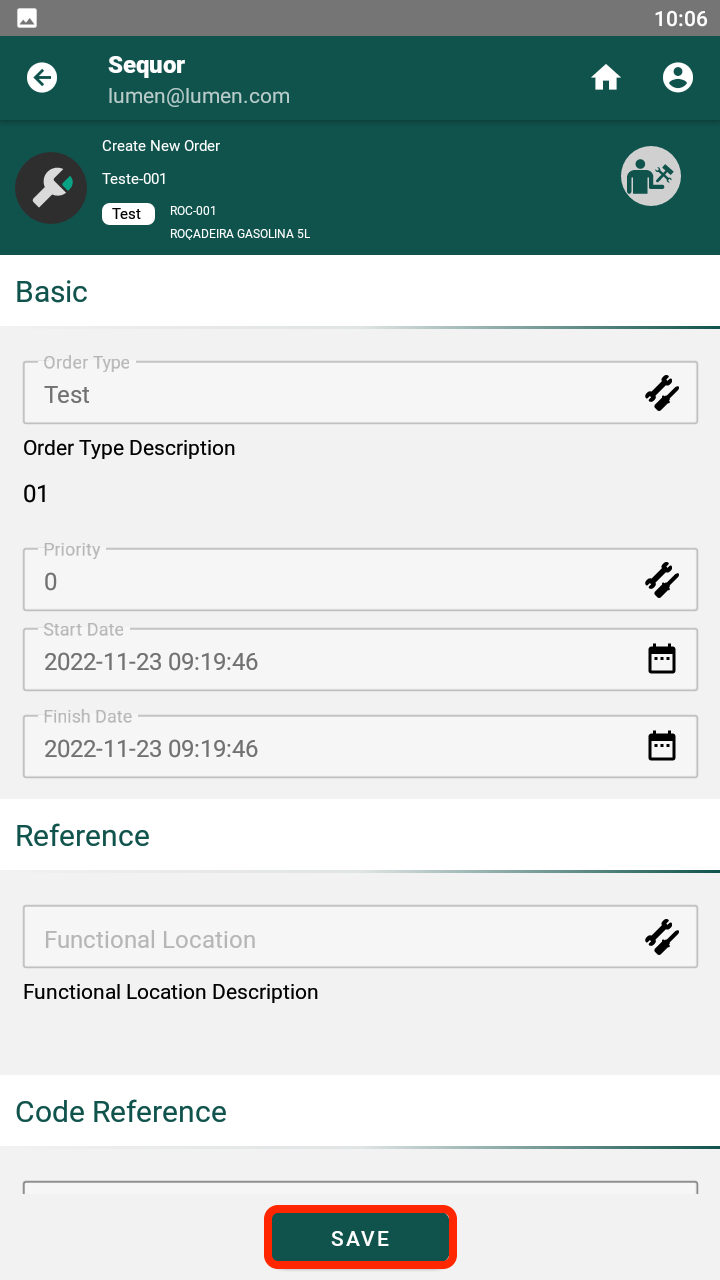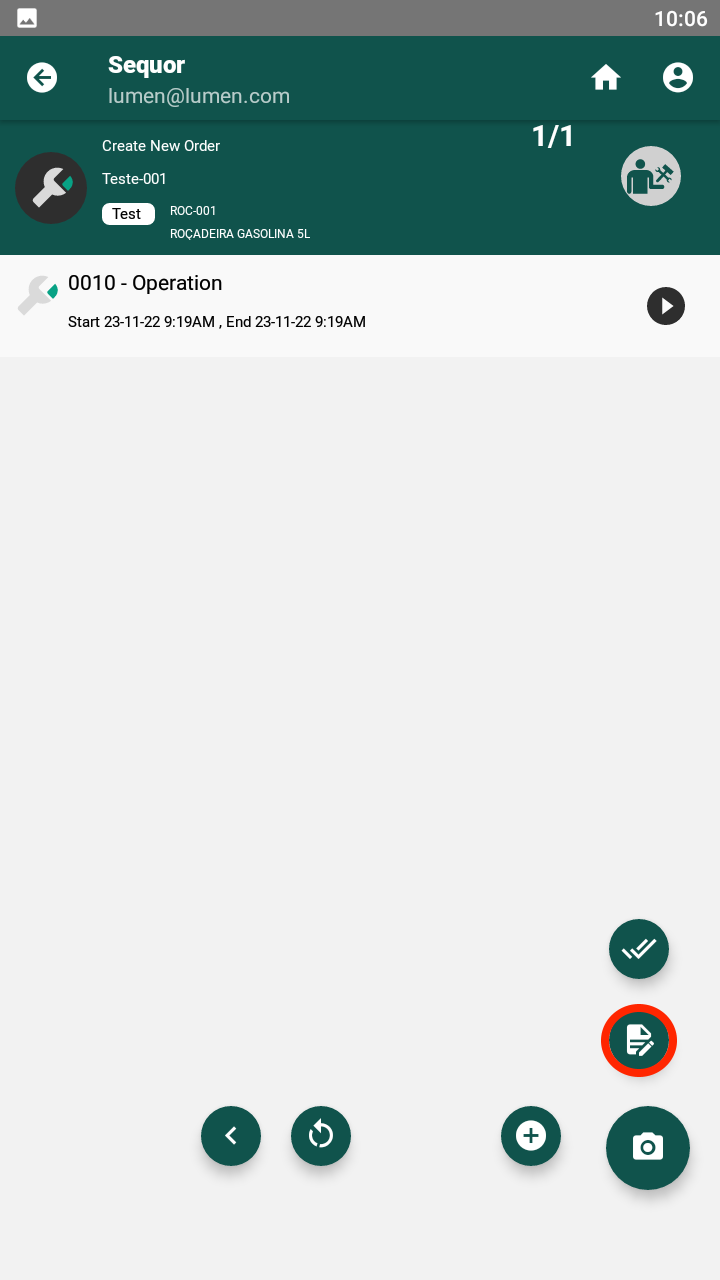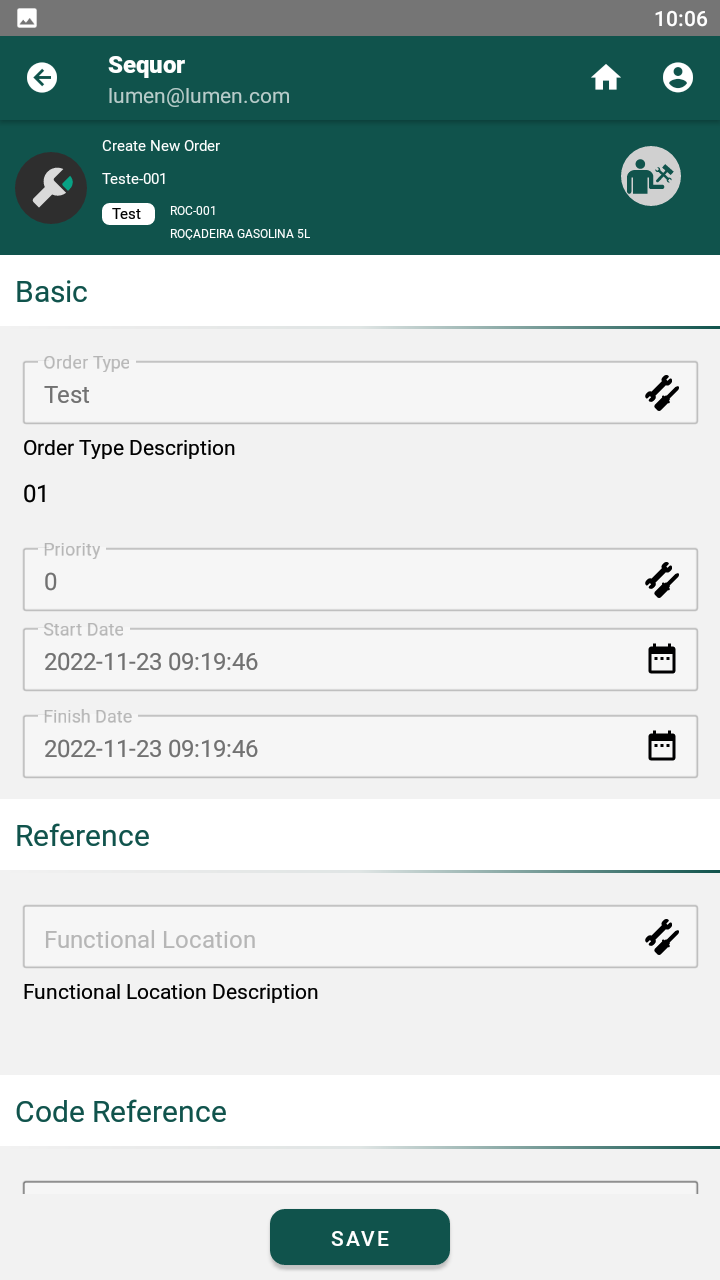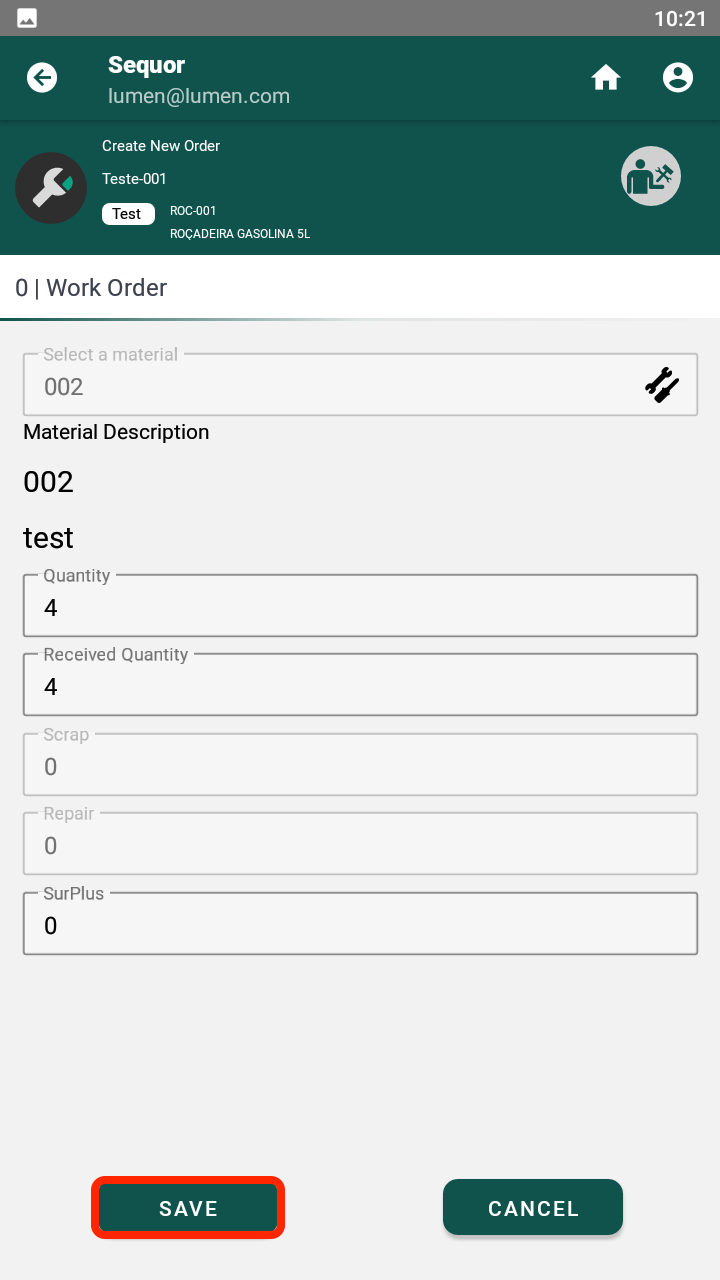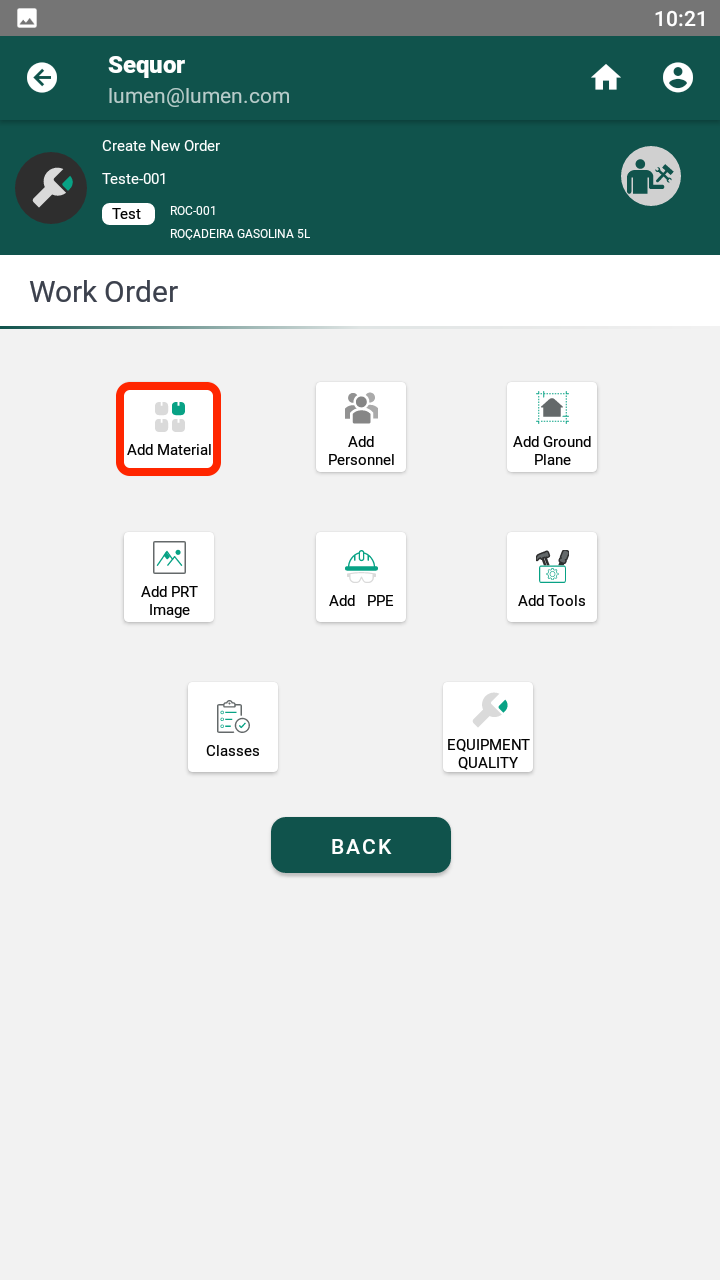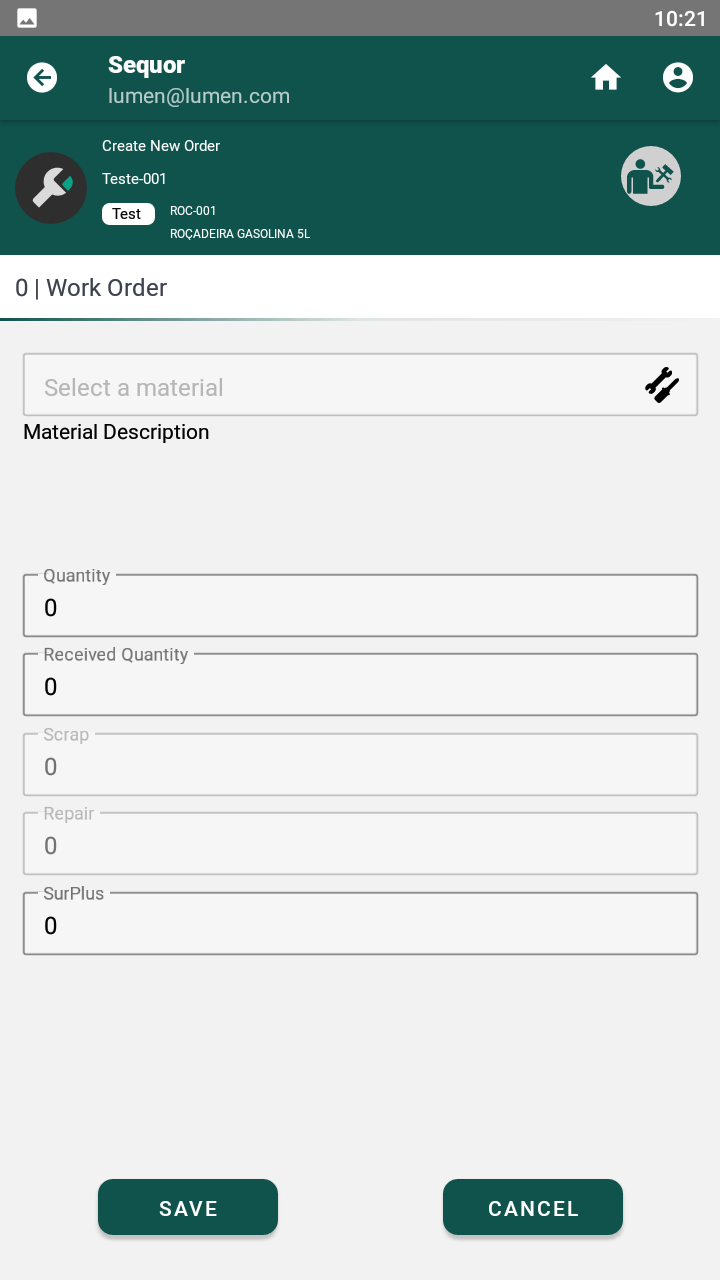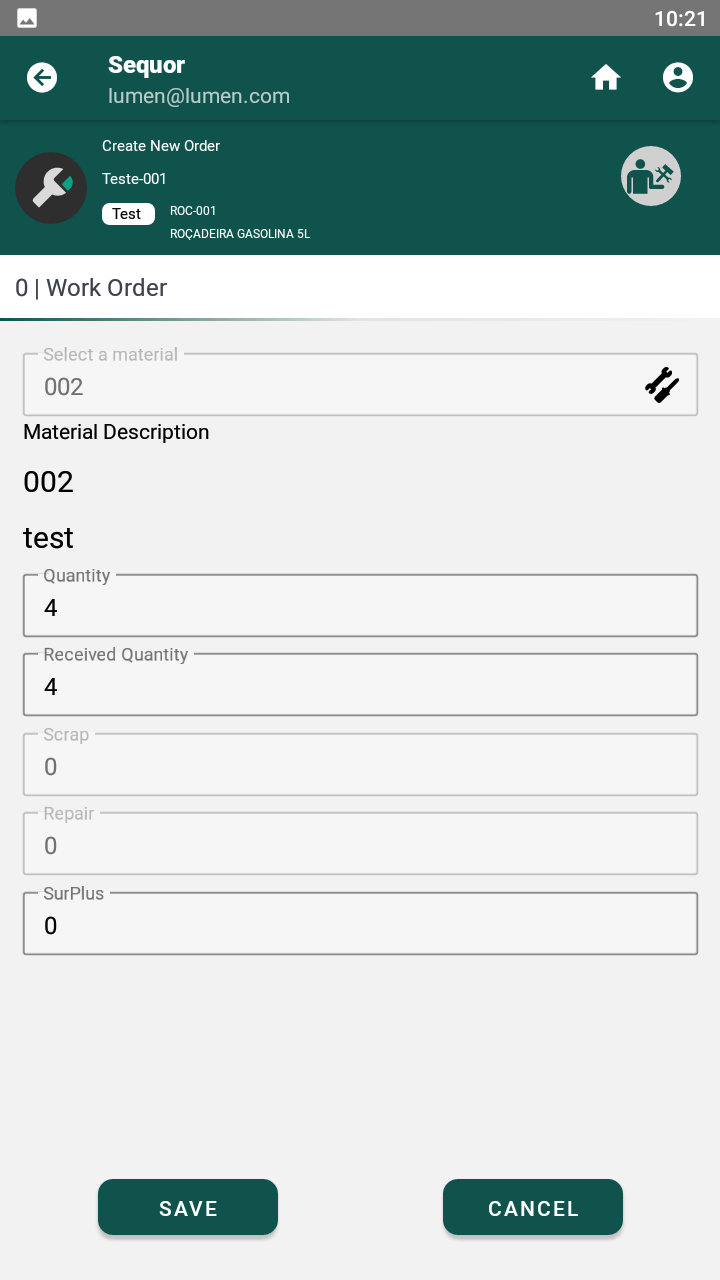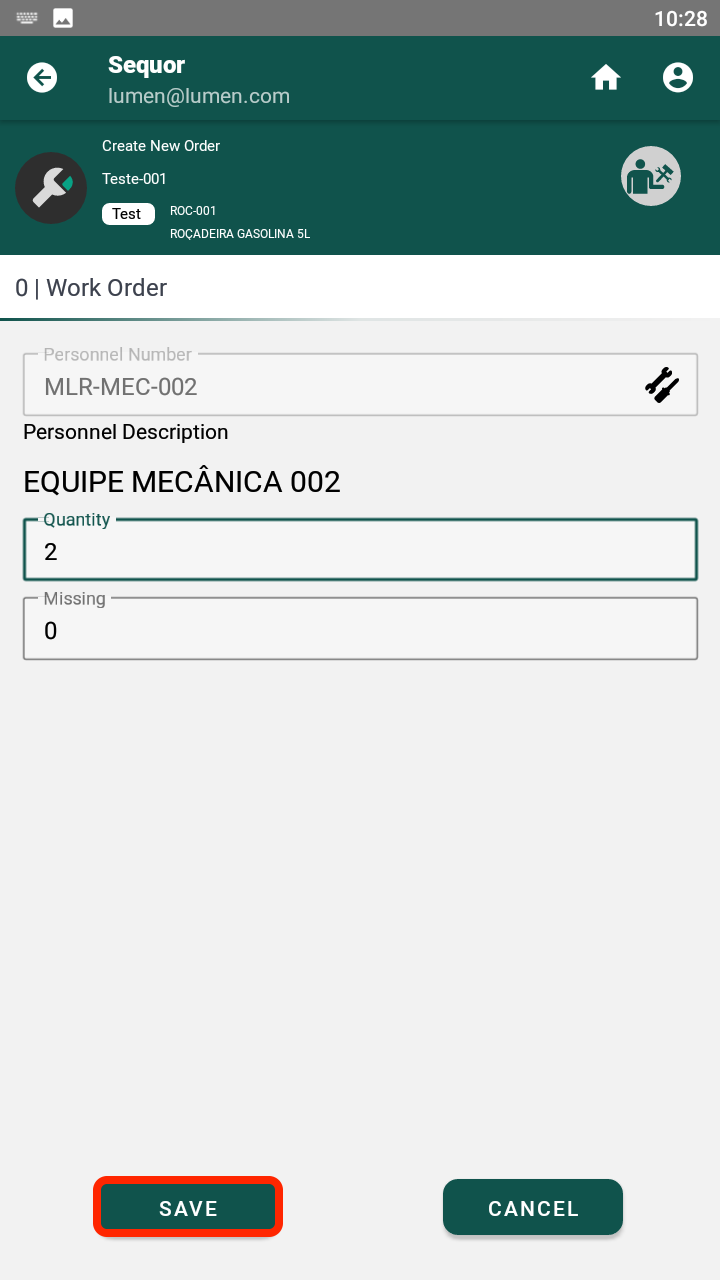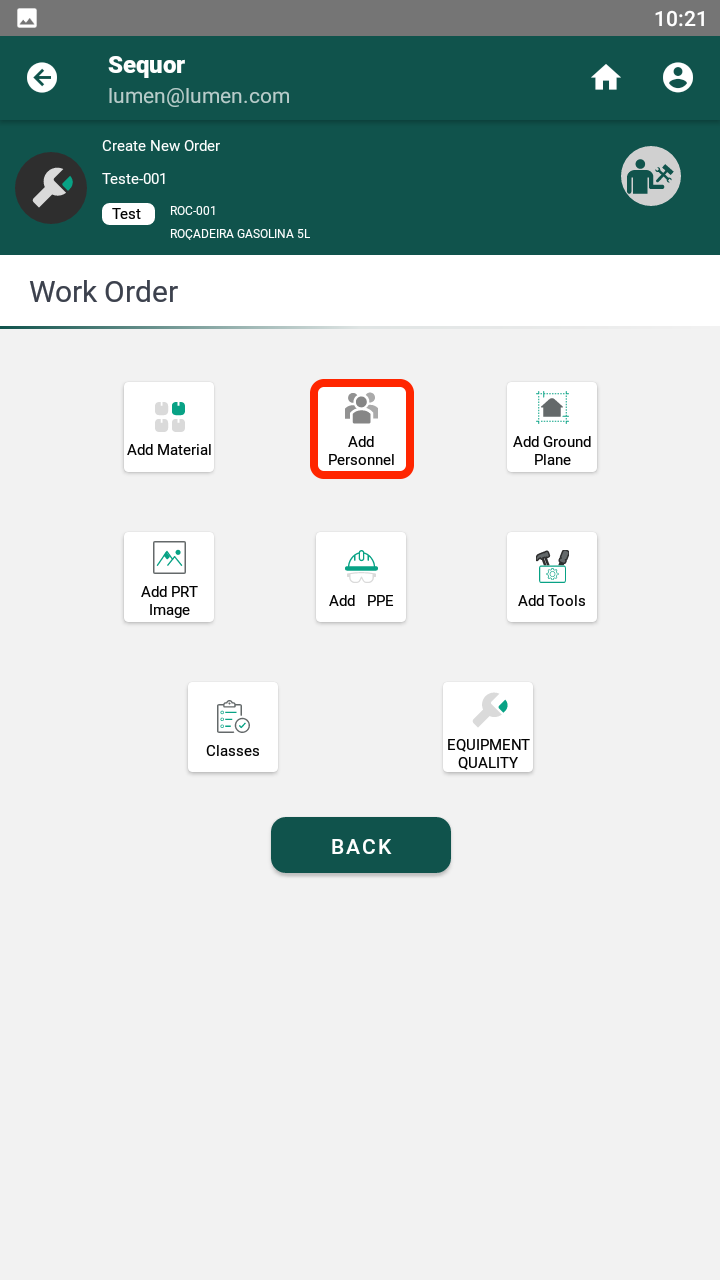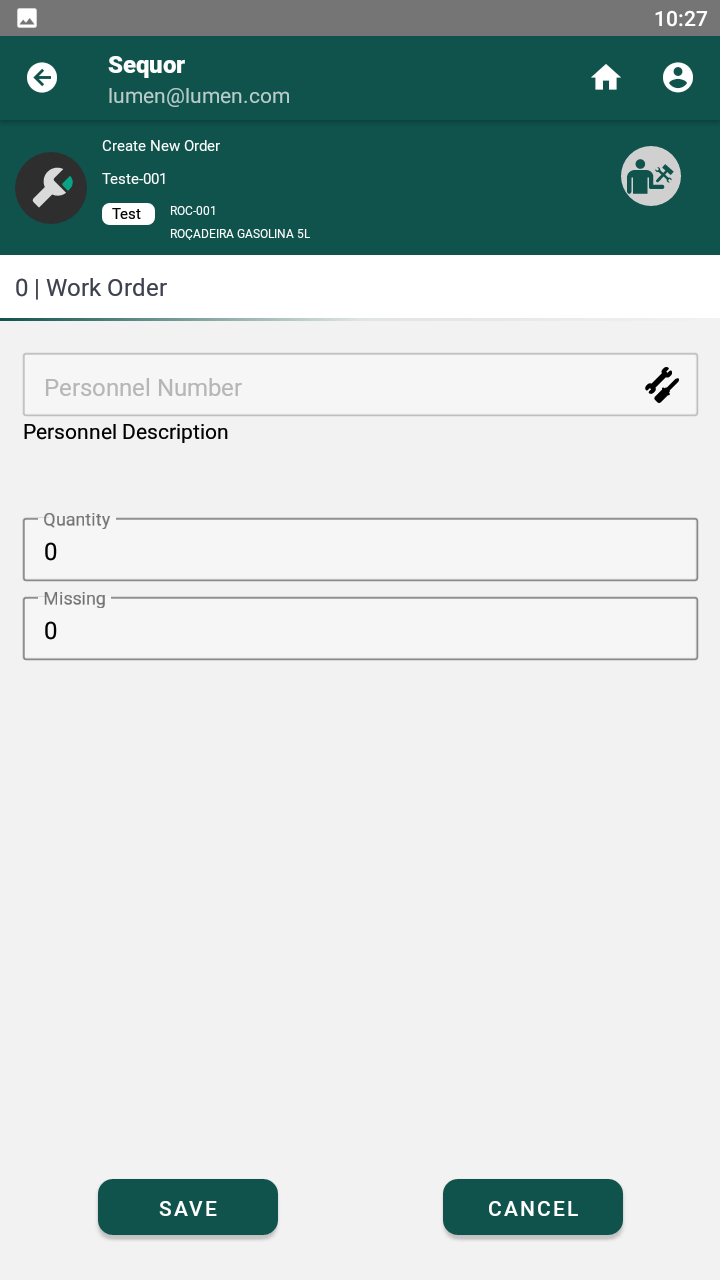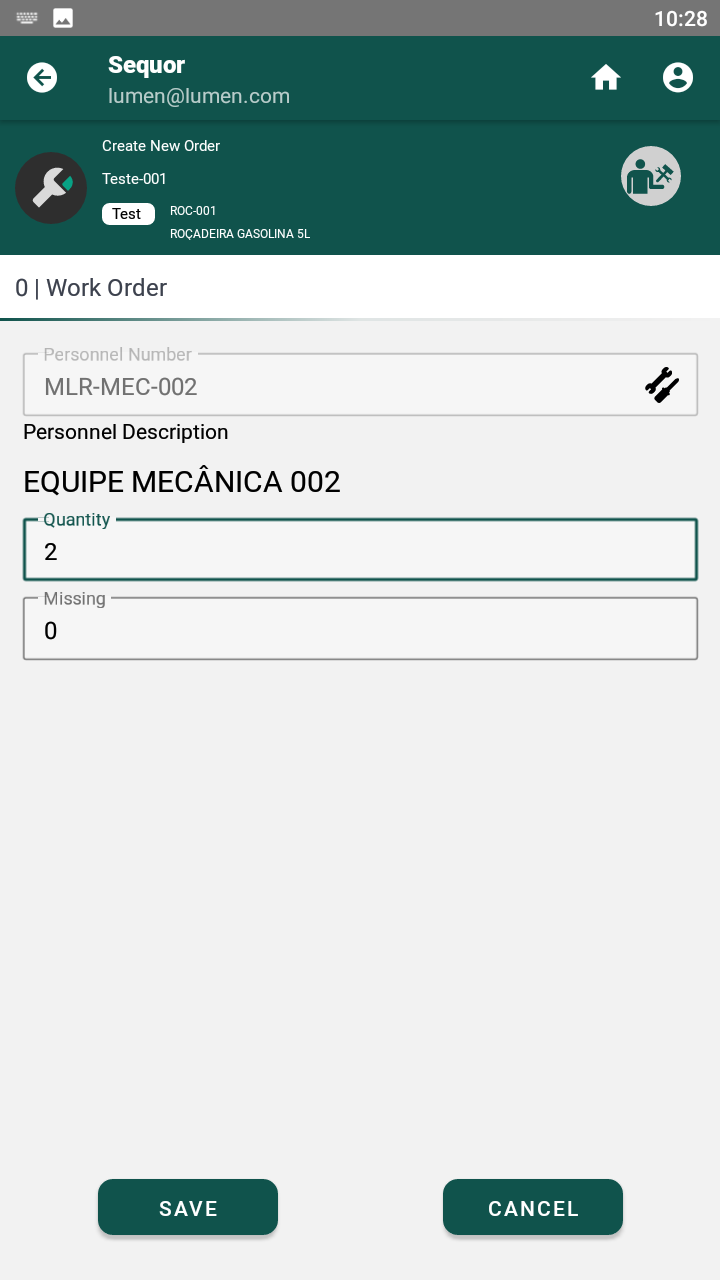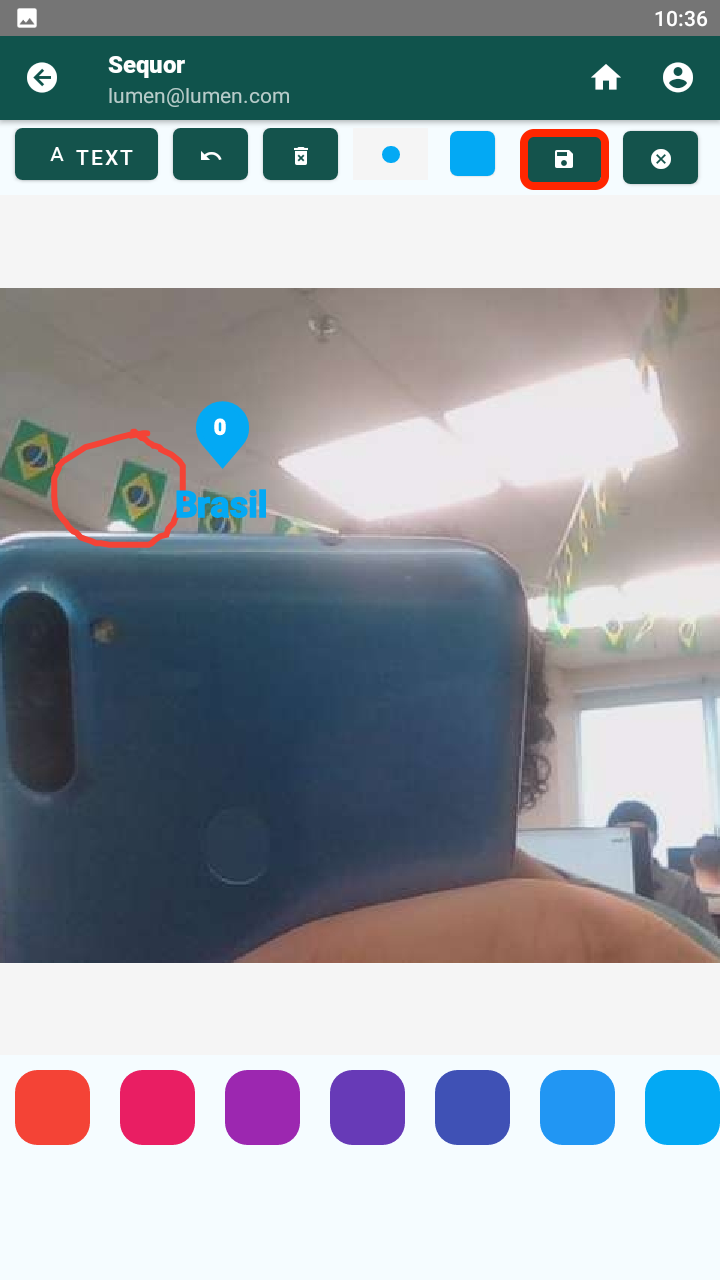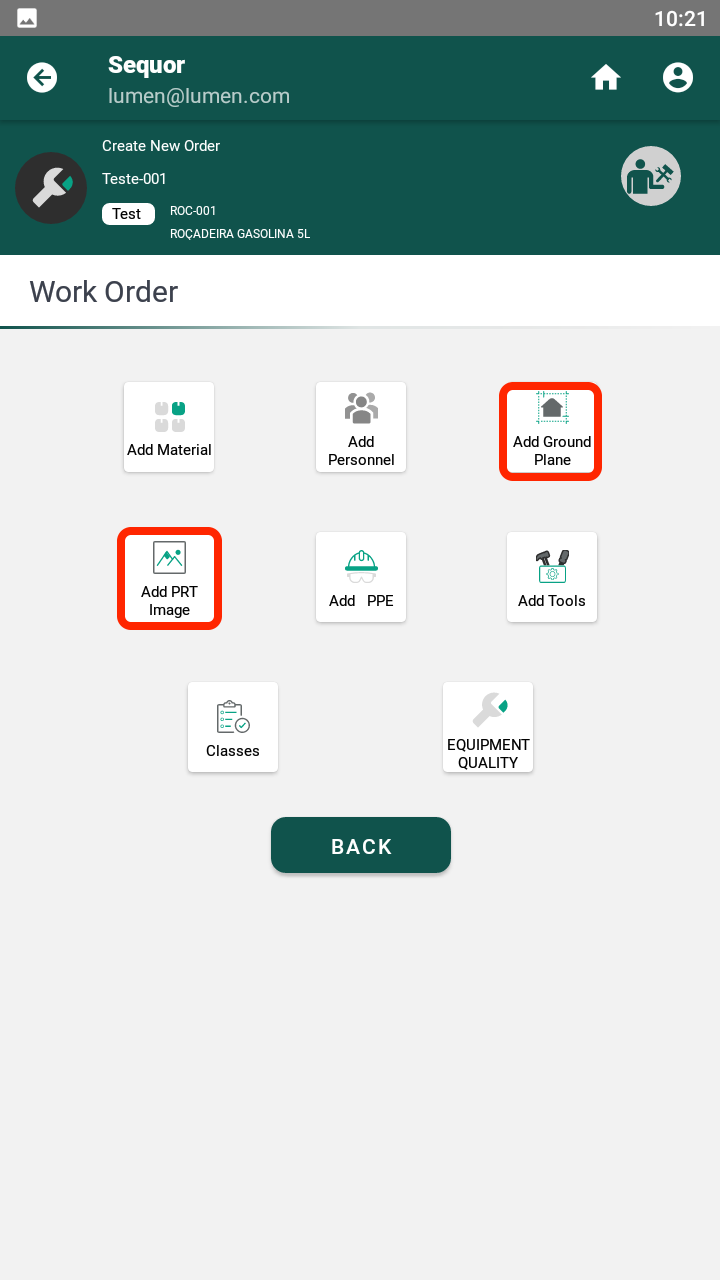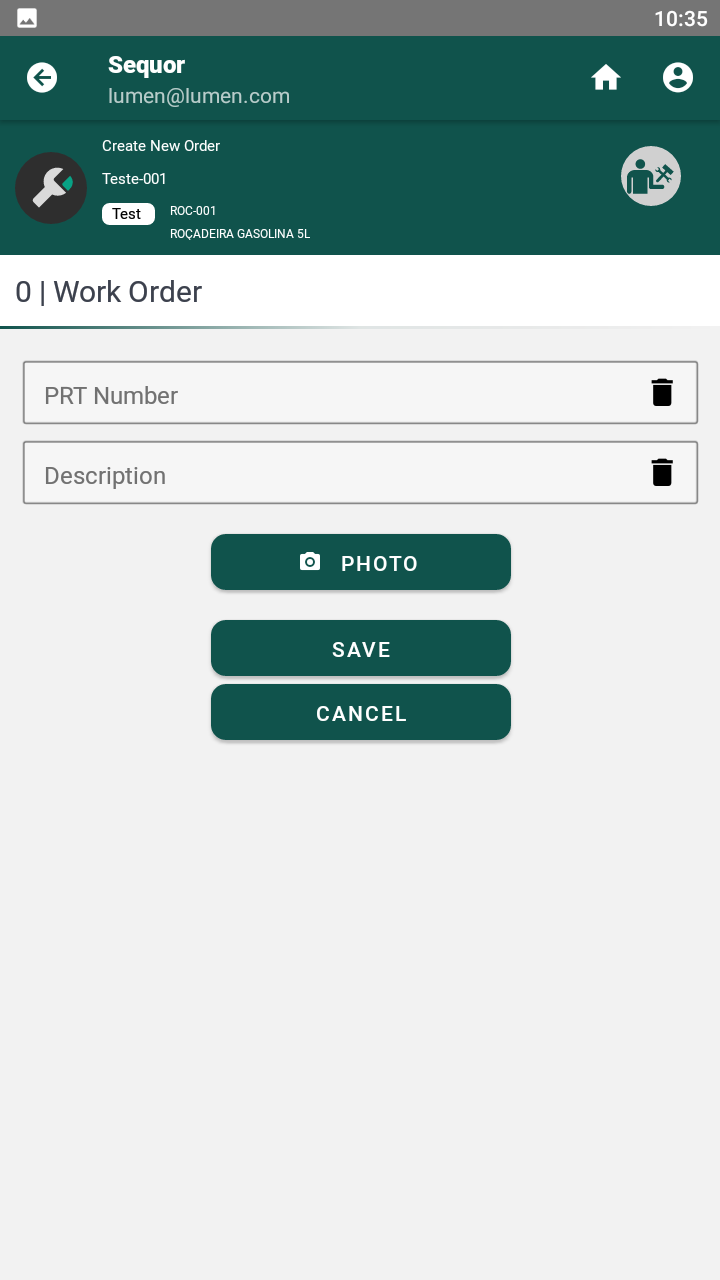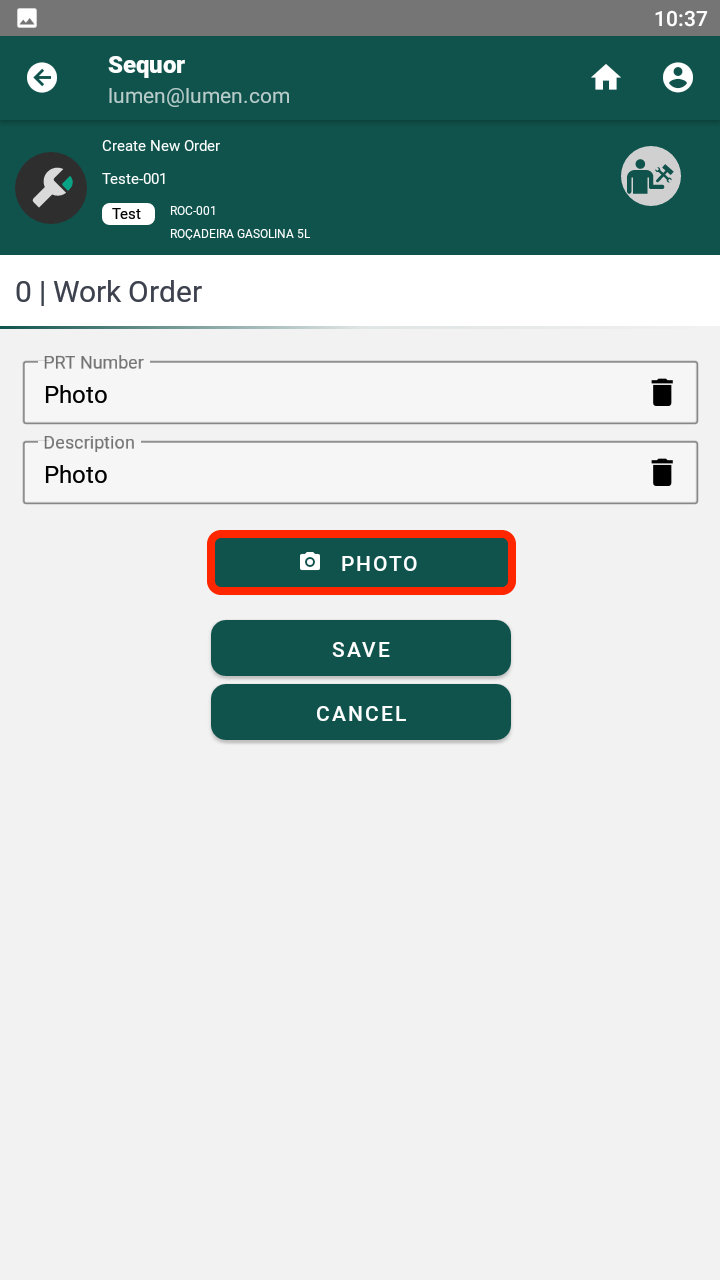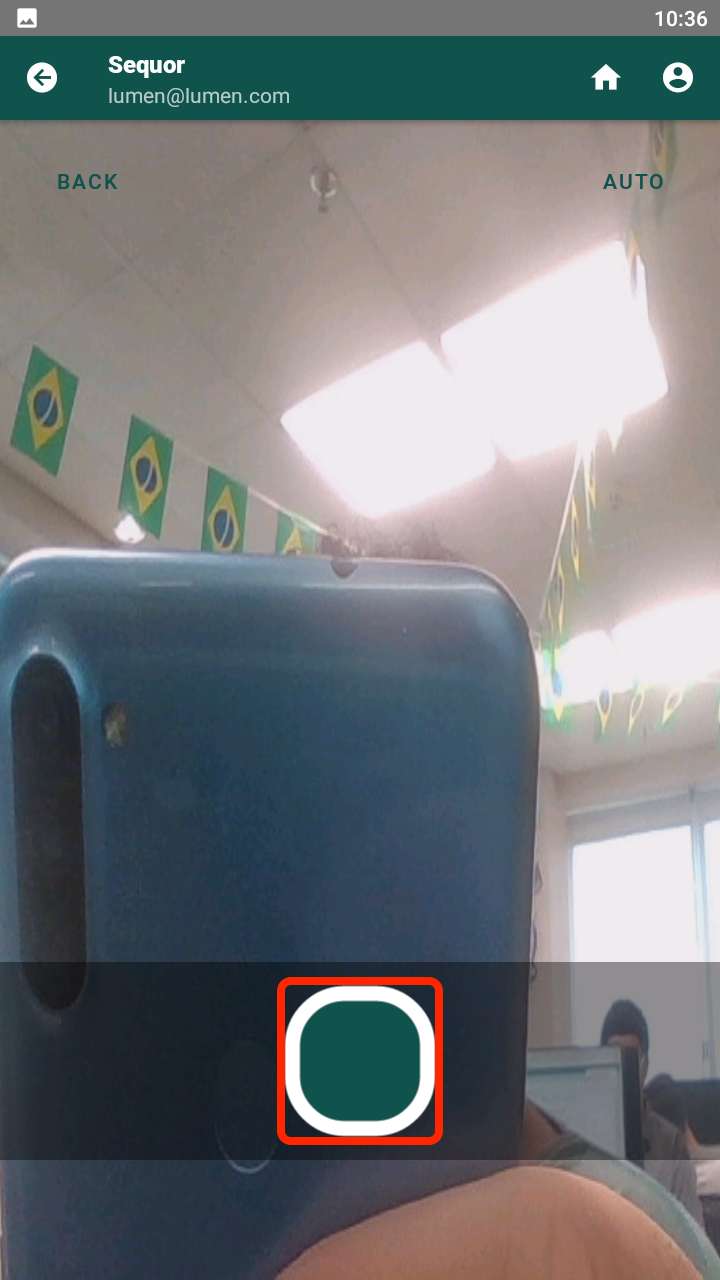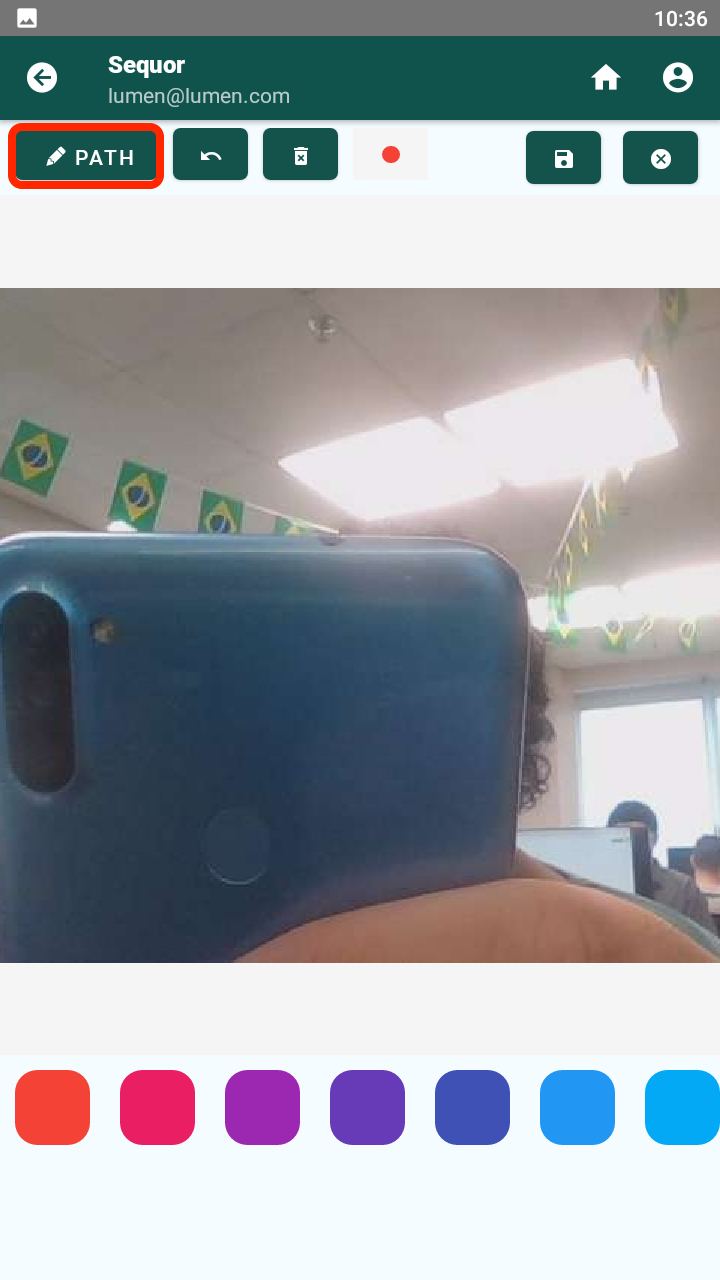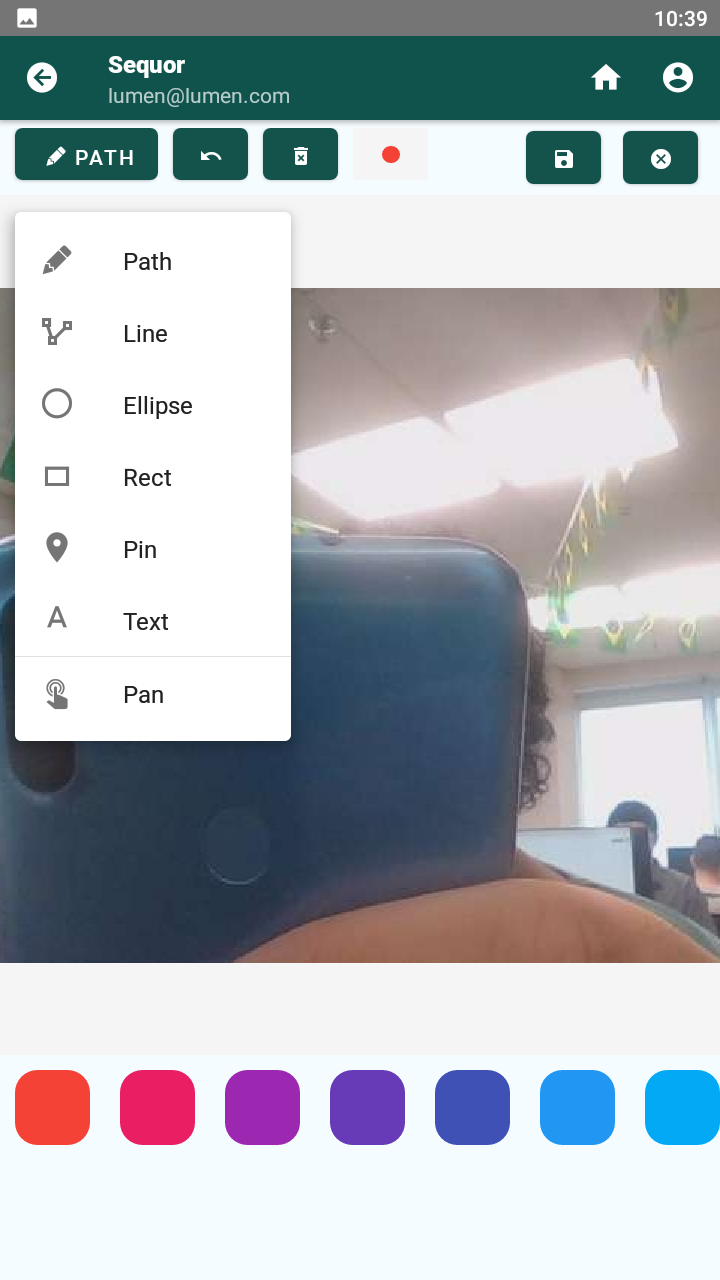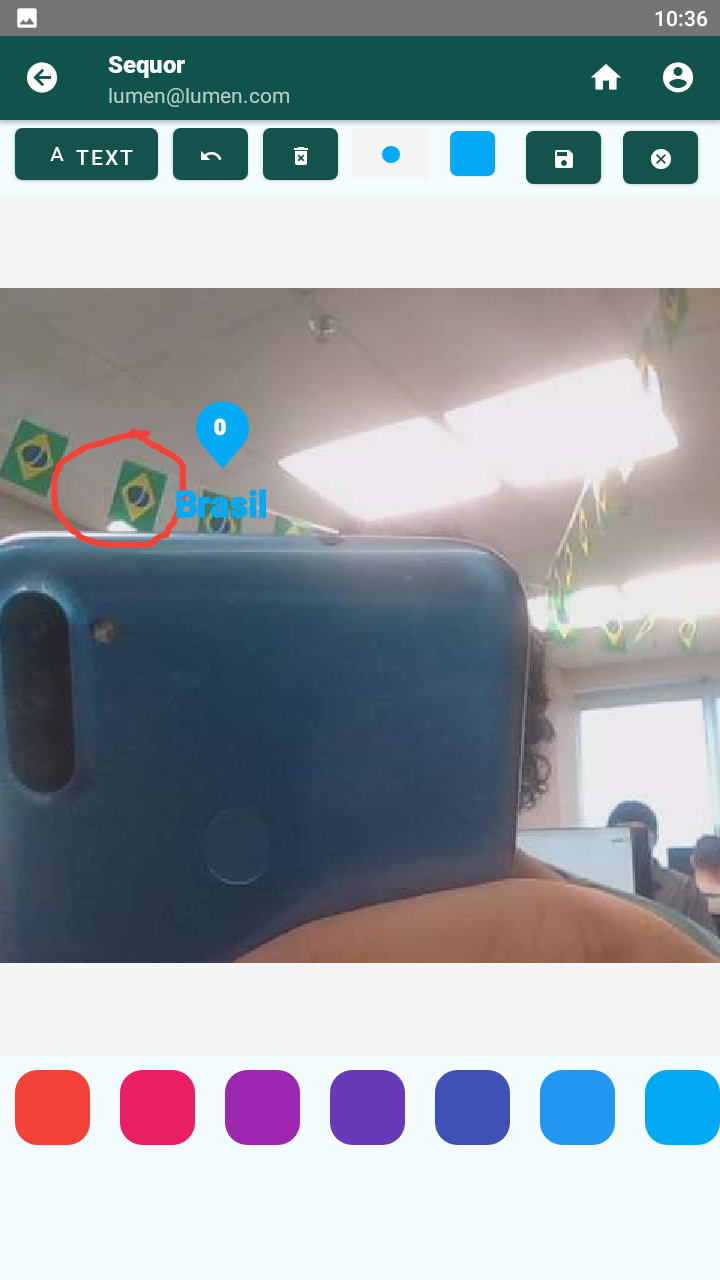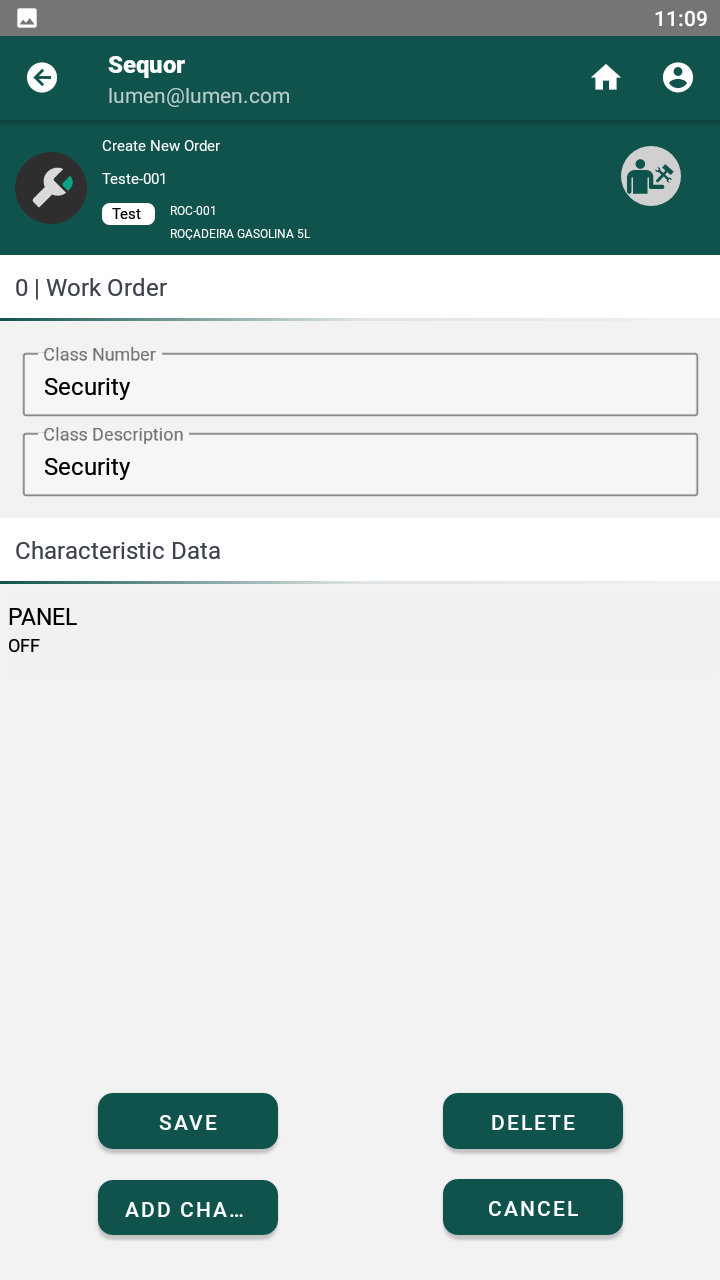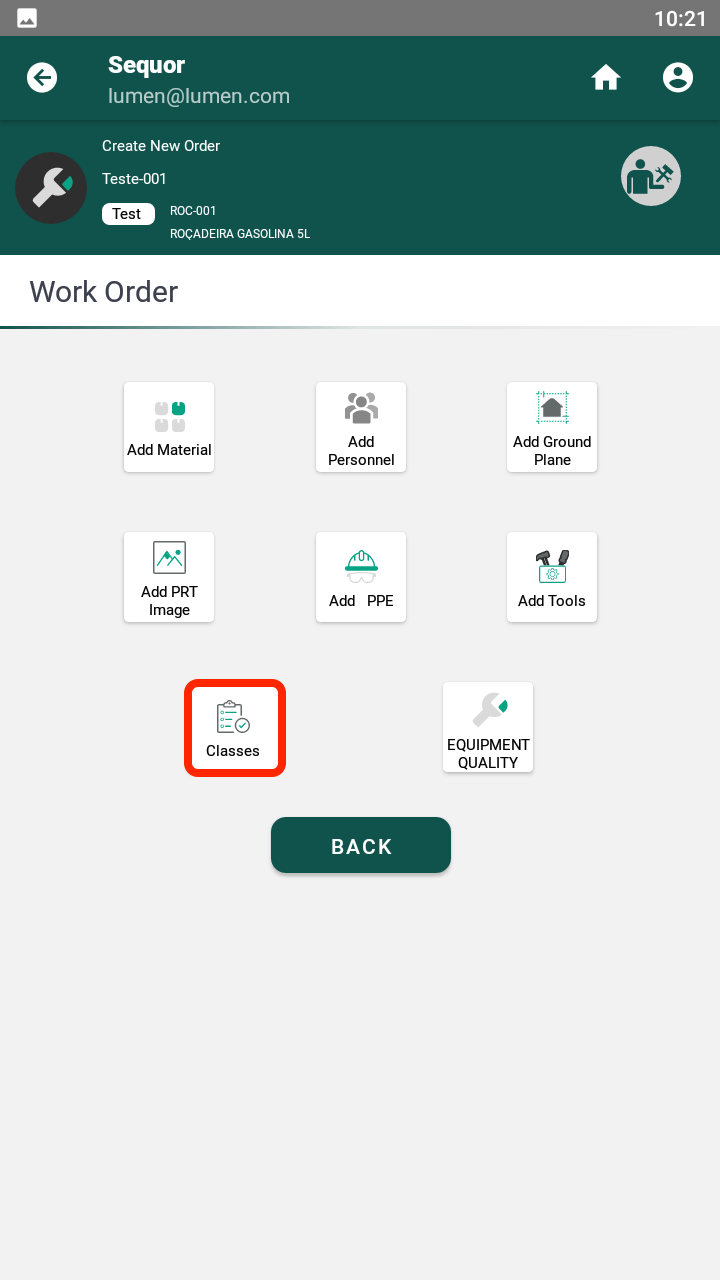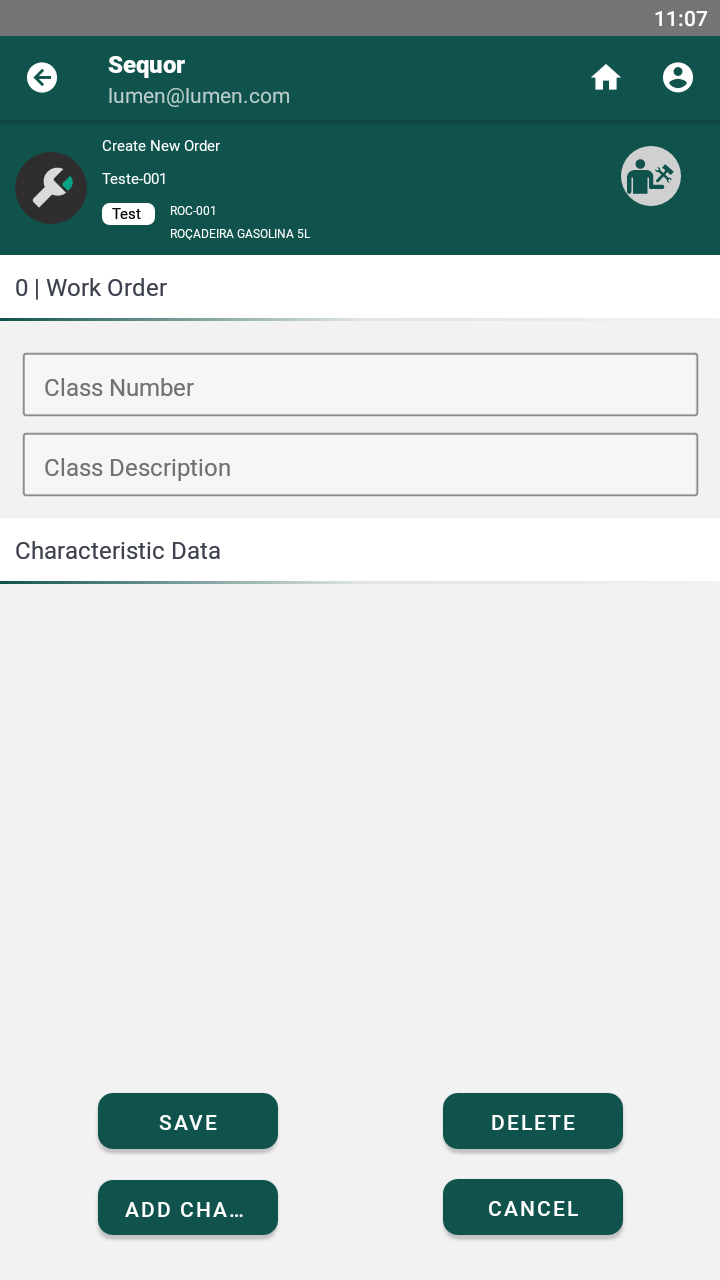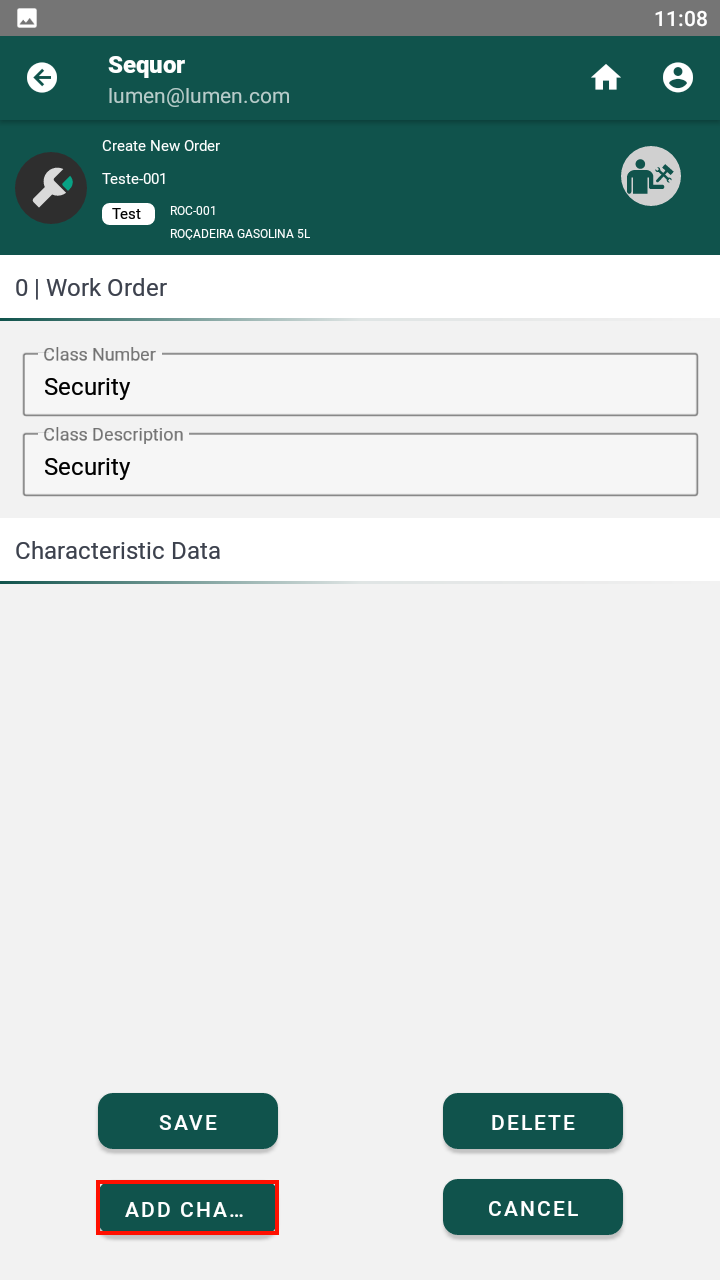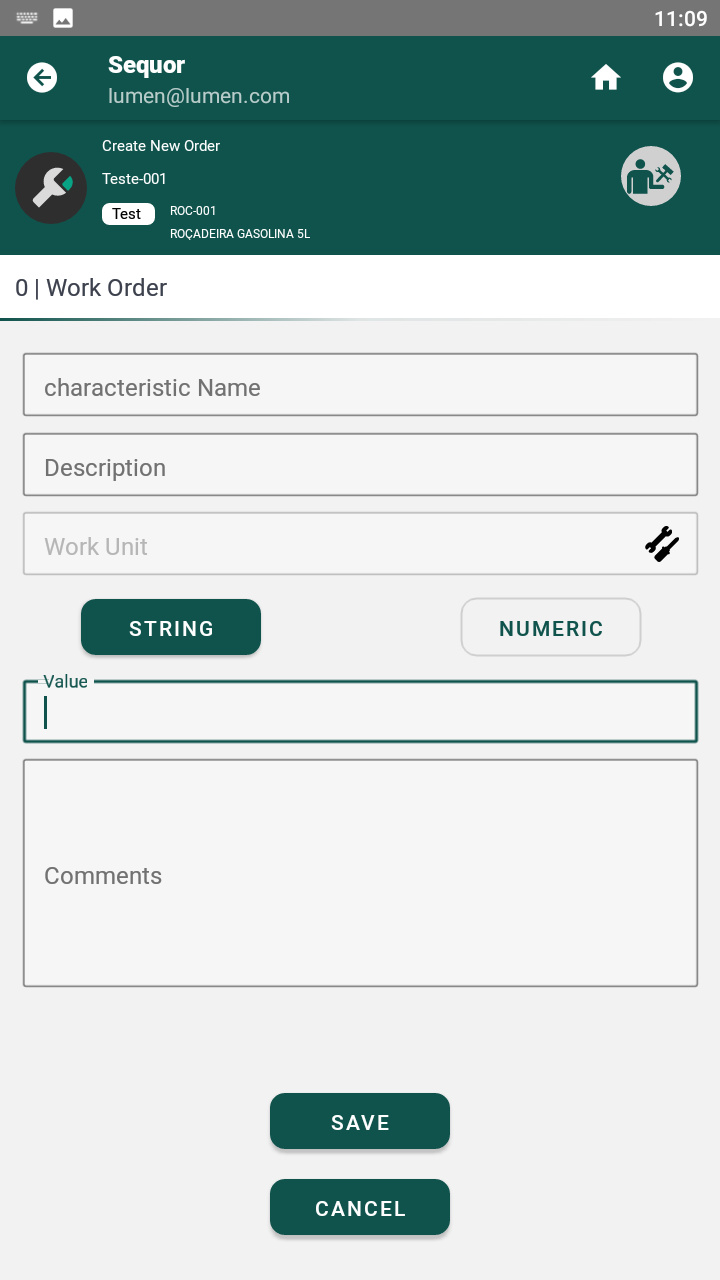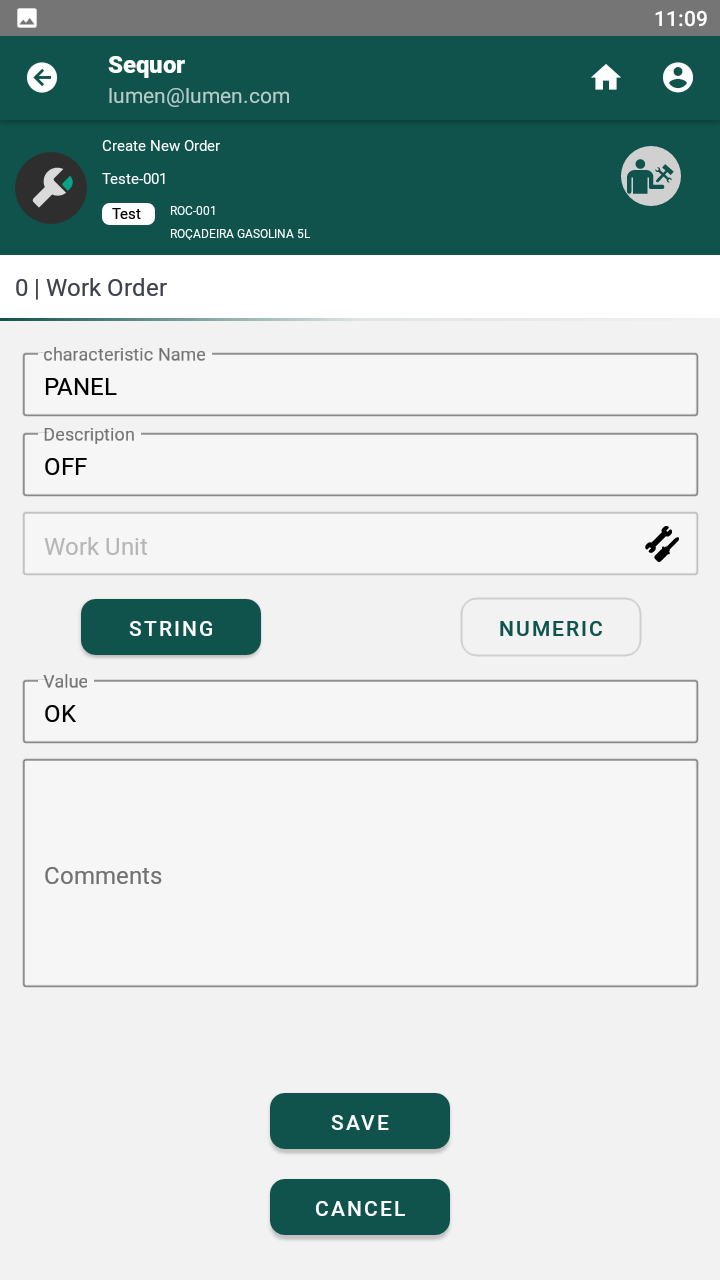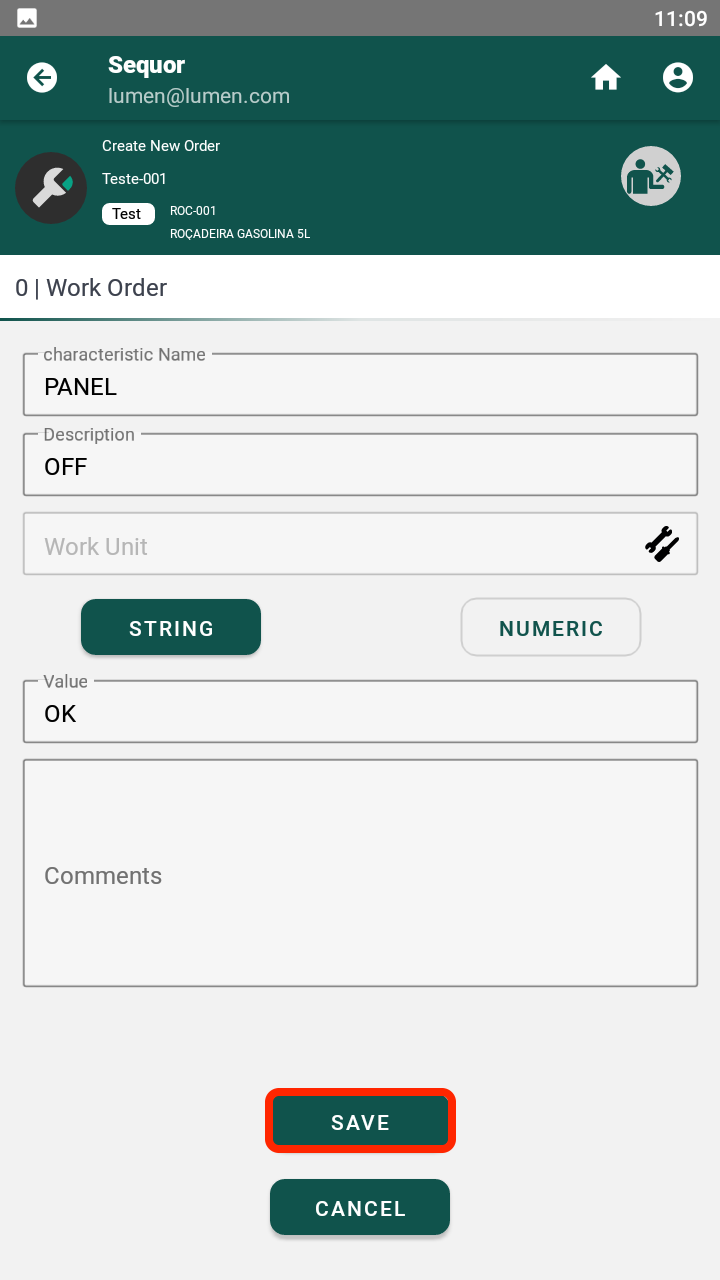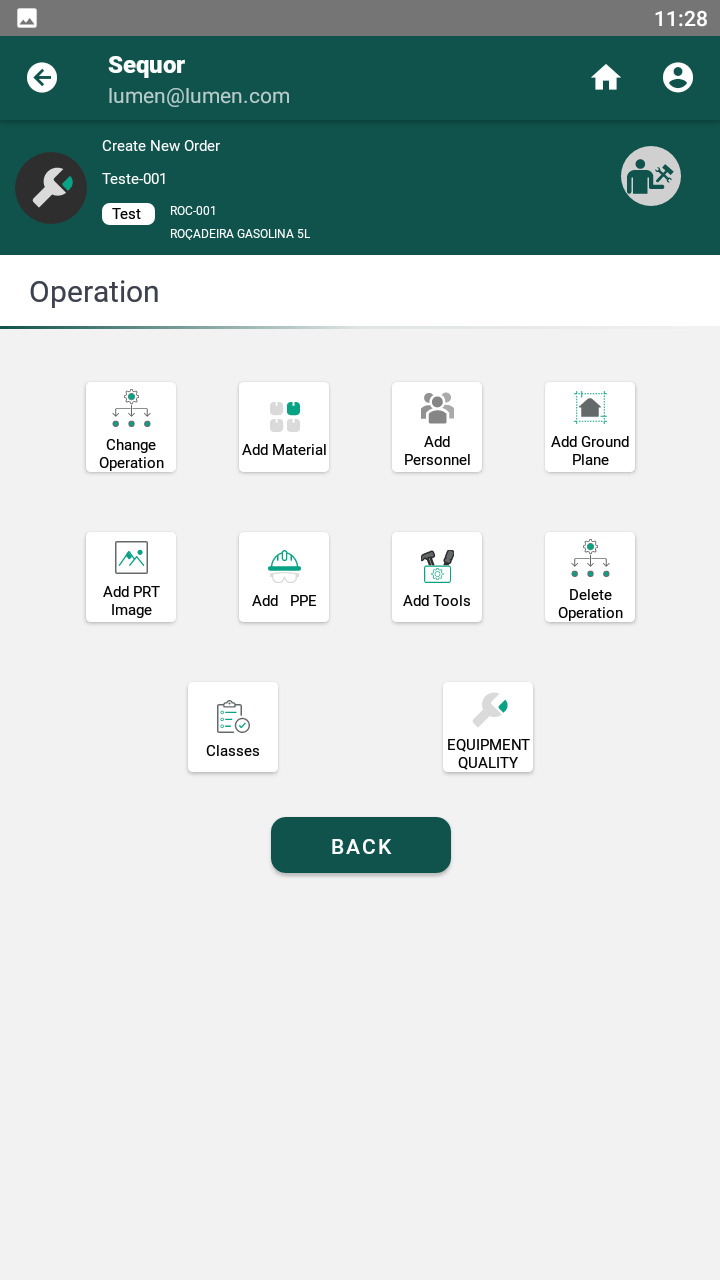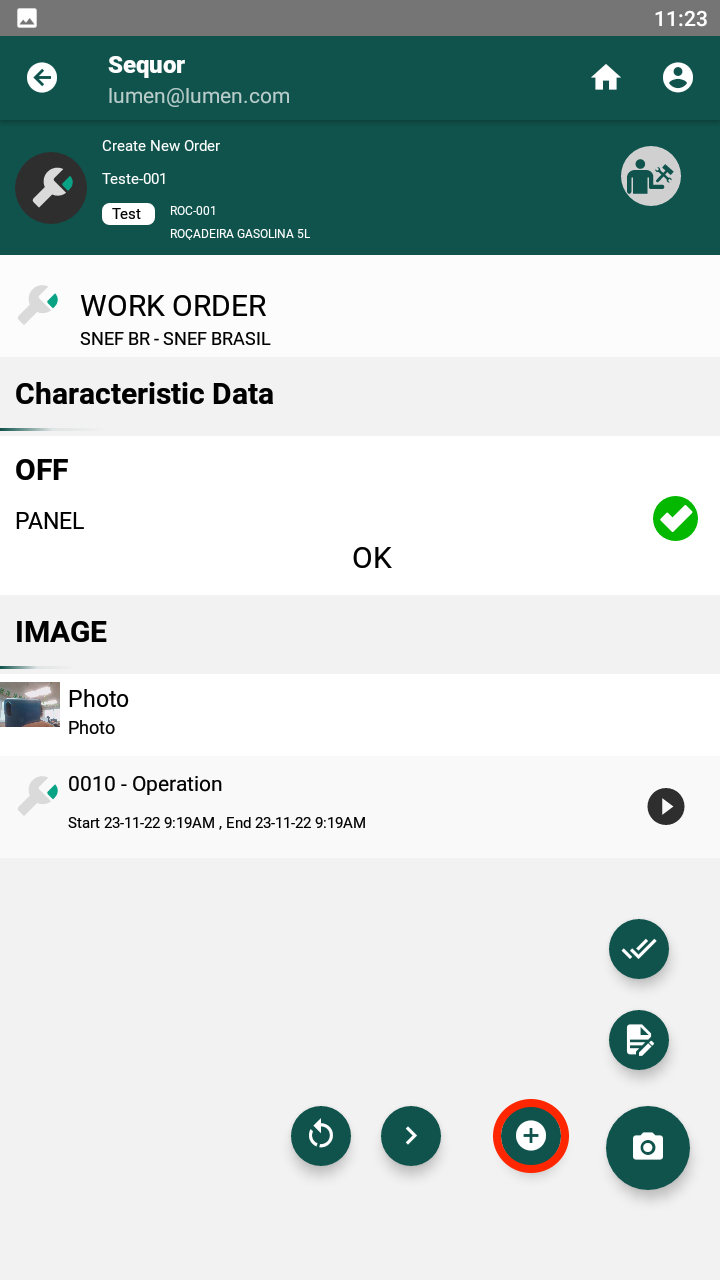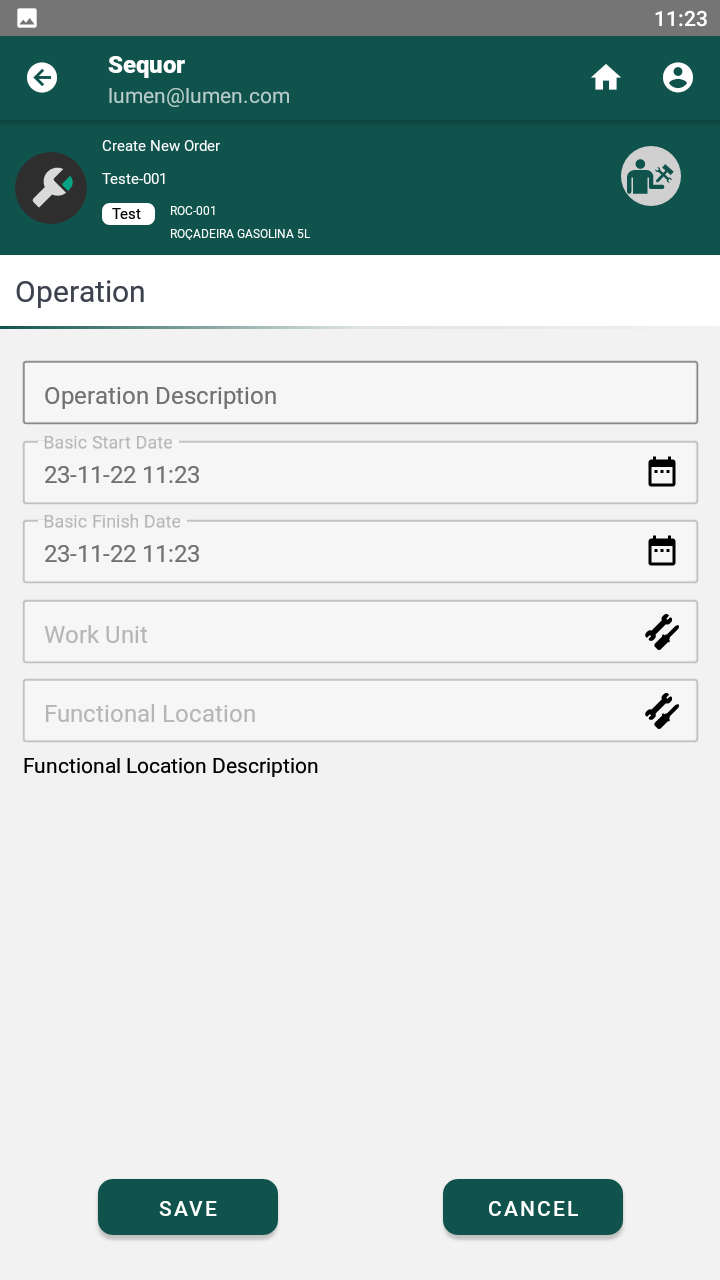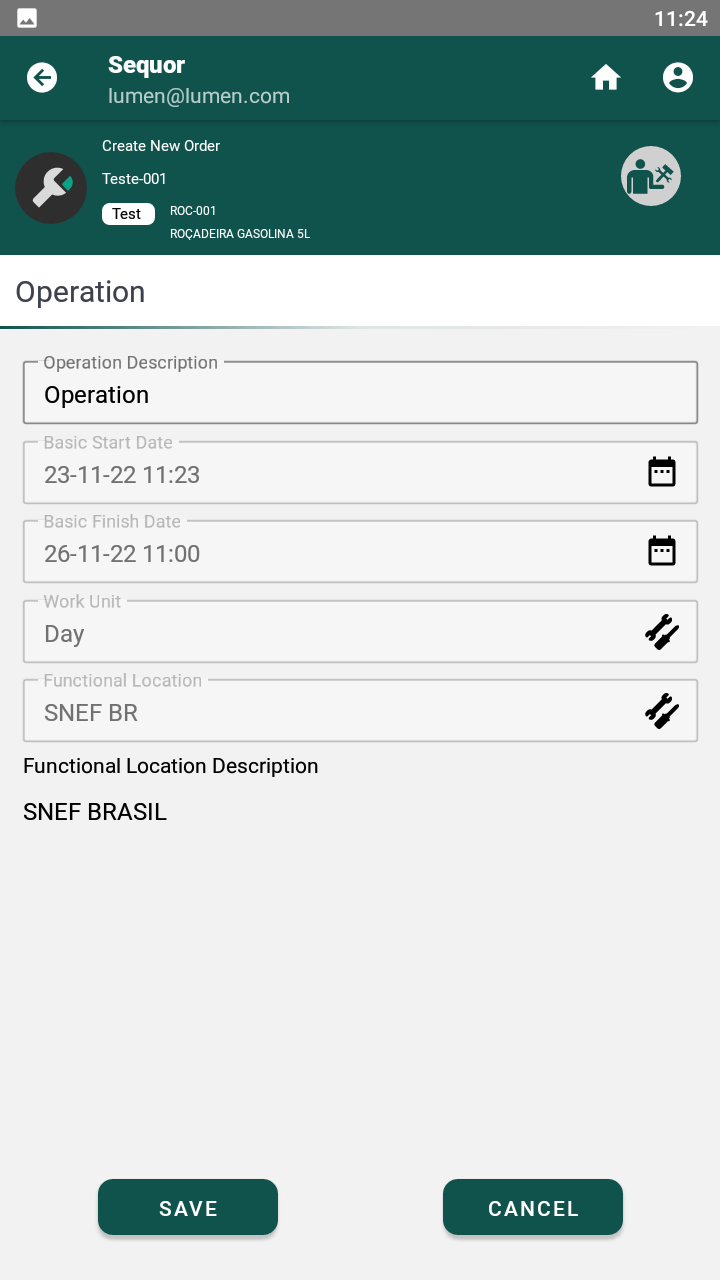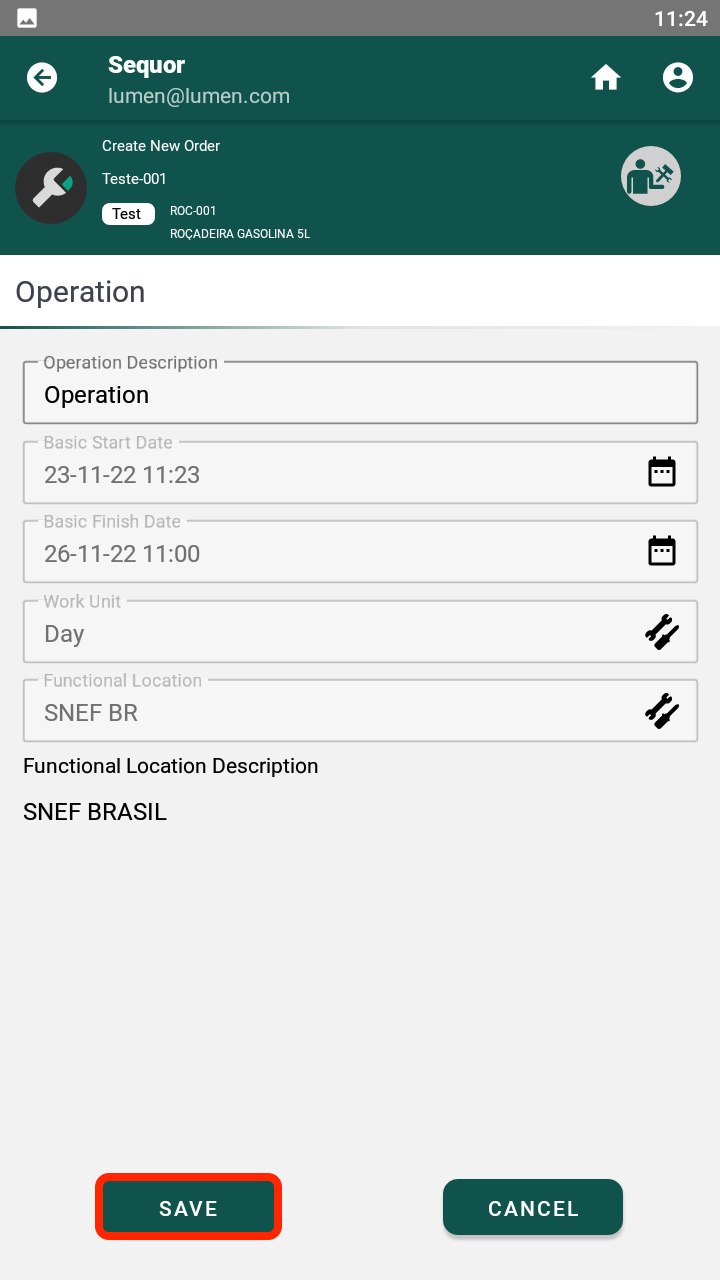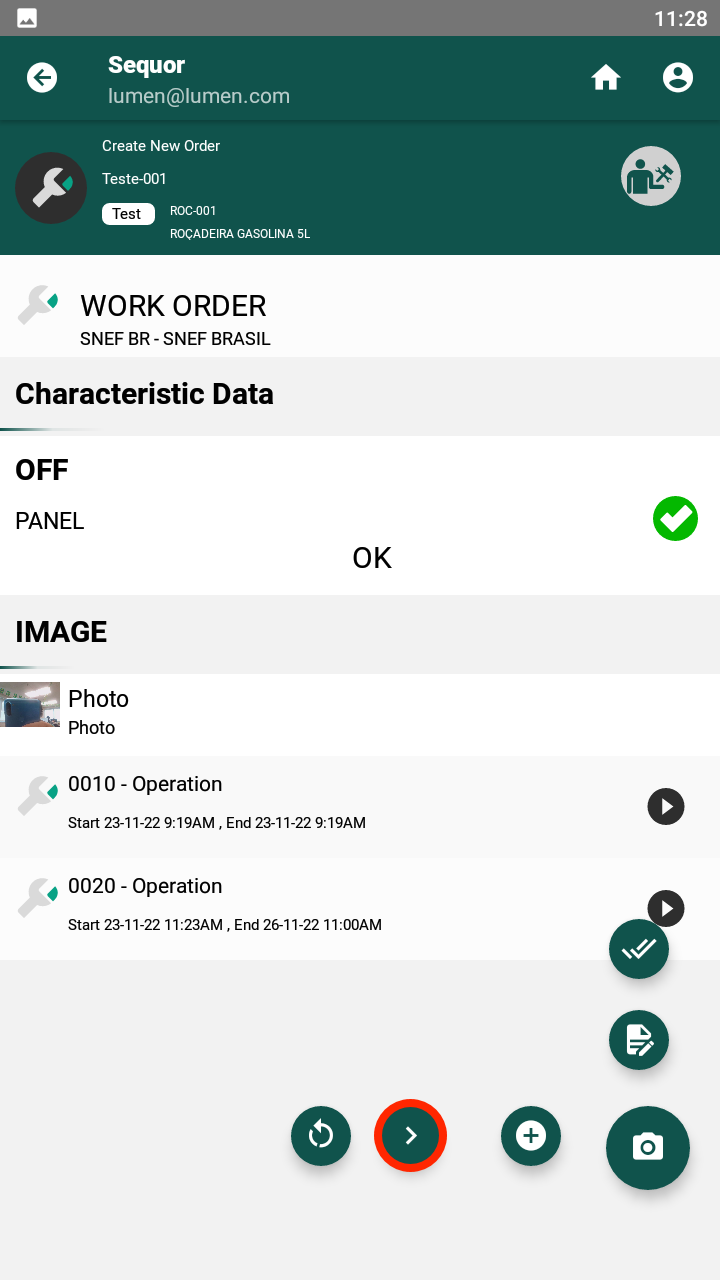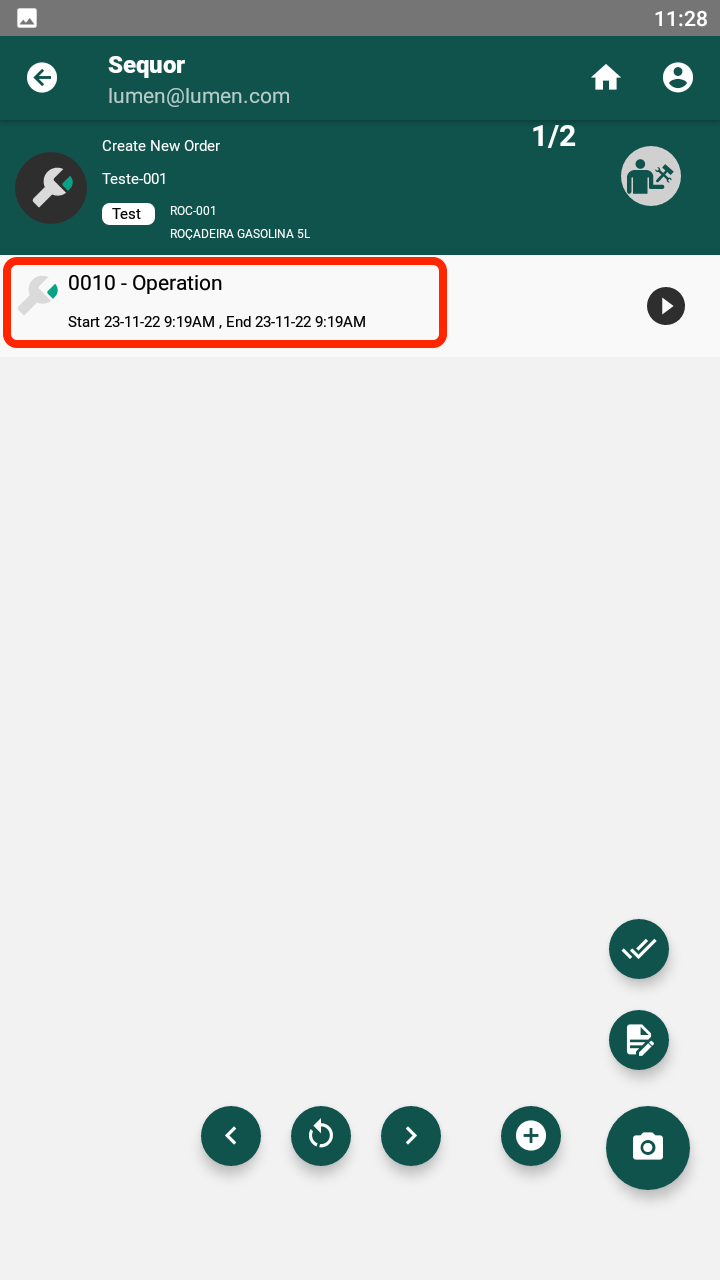Using Mobile
Mobile application is ready, but how can I start ?
The first step to work in the mobile software is execute the sync process to download all data needed.
Sync data on Mobile
Sync is the app responsible to download masterdata entries and work orders to mobile. Masterdata entries as material, man power and equipment has download needed because the application works off-line and after downloaded, the user can execute all process without internet.
Synchronization of basic records
The synchronization of basic registrations aims to update the mobile with all registration information, such as equipment, functional location, work center, etc.
After clicking on the sync app, select the option  (Download basic records).
Then click on
(Download basic records).
Then click on
Wait until all entries have been synchronized.
You can view this process below.
Synchronization of download orders
In order to view orders on mobile, you need to download them.
After clicking on the sync app, select the option  and click in
and click in
Synchronization of upload orders
After performing the activity and registering on mobile, you must upload so that the information is on the web.
After clicking on the sync app, select the option  .
The list of orders that are on mobile will appear.
You can select the orders that are complete and want to upload them.
You can select all orders or just the one you want, click in
.
The list of orders that are on mobile will appear.
You can select the orders that are complete and want to upload them.
You can select all orders or just the one you want, click in ![]() .
After click on
.
After click on ![]() .
.
How to create a new Work Order on Mobile
- Enter in "Create" app inside the mobile application
- Fill (Order code, Order description and Equipment)
- Choose "Create" or "Complete" (the user can create just the header of order or create amd fill the order's general data )
- If the user fill the header and press "Create", the application will register and go back to launcher;
- If the user fill the header and press "Complete", the application will register and go automatically to general data screen.
To create a new order, the user needs to have the masterdata database downloaded on mobile (using Sync process)
How select an order to work on mobile
- Enter in "Complete order" app inside the mobile application
- Use priority as an help, to identify what's the order that will be edited
How edit an order's general data on mobile
- After opened the order
- Click on edit general data button to edit the order
- Fill or edit any information (except order number)
When the user enter inside an order has possibility to fill all the general data of the order
How to edit an order beyond the Basic
It's Possible to add Material, personnel, PPE and etc. To do This click on the Work Order Card:
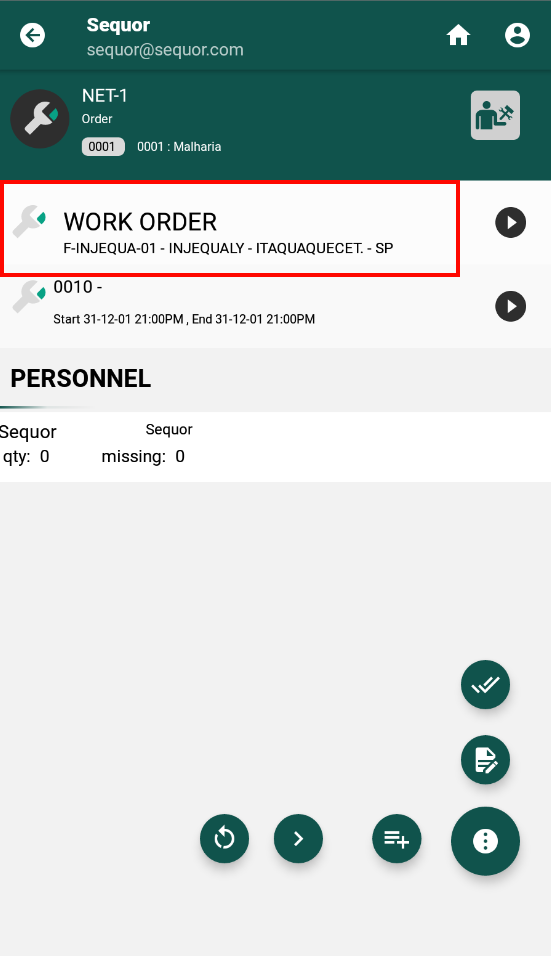
Insert or edit material in the order
Pressing button "Add material", the mobile will list all material entries that was downloaded to mobile. (You can see more details in "Sync data on Mobile" section)
After selected the material entry, the user will be ready to insert: (quantity planned, quantity spent, quantity surplus and two different quality pointments scrap and repair)
Insert or edit man power in the order**
Pressing button "Add personnel", the mobile will list all man power entries that was downloaded to mobile. (You can see more details in "Sync data on Mobile" section)
After selected the personnel entry, the user will be ready to insert: (quantity and quantity missing)
Insert or edit an image (PRT) in the order**
Pressing button "Add PRT image" the user will access the image feature, that can take a lot of pictures with the mobile attaching in the order.
- With a photo taken is possible to draw inside the picture, insert pins, texts and forms with different colors and thickness as a mini photo editor.
- After used these resources, the software will save this file as a svg (Scalable Vector Graphics) that is a good quality scalabe visual form.
Insert, edit or execute classes in the order**
Pressing button "Classes" the user will access the class feature, that provide to user the possibility to create, edit or execute a class or characteristic.
- Class is the Sequor name to checklist, so when the user reate, edit or execute some class, is interacting with the header of a checklist.
- Characteristic is the Sequor name to the item of a checklist, so when the user create, edit or execute some characteristic is interacting with the item of checklist
Sometimes the user needs to insert a new class on mobile, but the most usual is create classes on web and execute on mobile.
Execution of a characteristic is the act to insert the value to this item.
Insert and edit operation in the order**
Pressing button ![]() , the user will be directed to operation header data.
, the user will be directed to operation header data.
Operation header is the general information about this specific task.
Inside the operation, is possible to insert or edit resource as in the order.
So how insert material, man power, PRT and classes inside de operation?
The same way to insert resources inside the order, but accessing inside the operation.
What's the difference between inserting resources in the order and in the operation ???
Sample:
- The team will spent two screw bags, it does not make sense to control how much will be spent on each operation. It's only necessary to know the consumption of the order.
- The team will spent one new pump (specific material), in a specific operation. It's importante know, what operation.
It's important to kwon that all operations resources will be sumed in the order, plus materials inserted in the order.
Sample:
Inserted on operation A: 2 screw bags
Inserted on operation B: 1 screw bags
Inserted on order: 1 screw bags
Order sumary: 4 screw bags
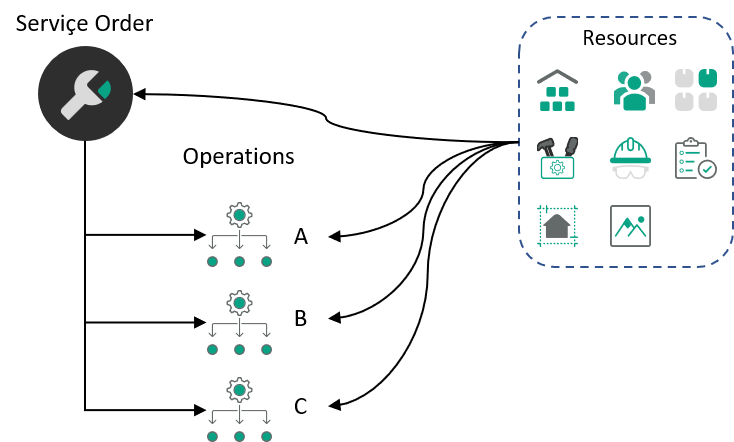
Mobile Work Order Structure
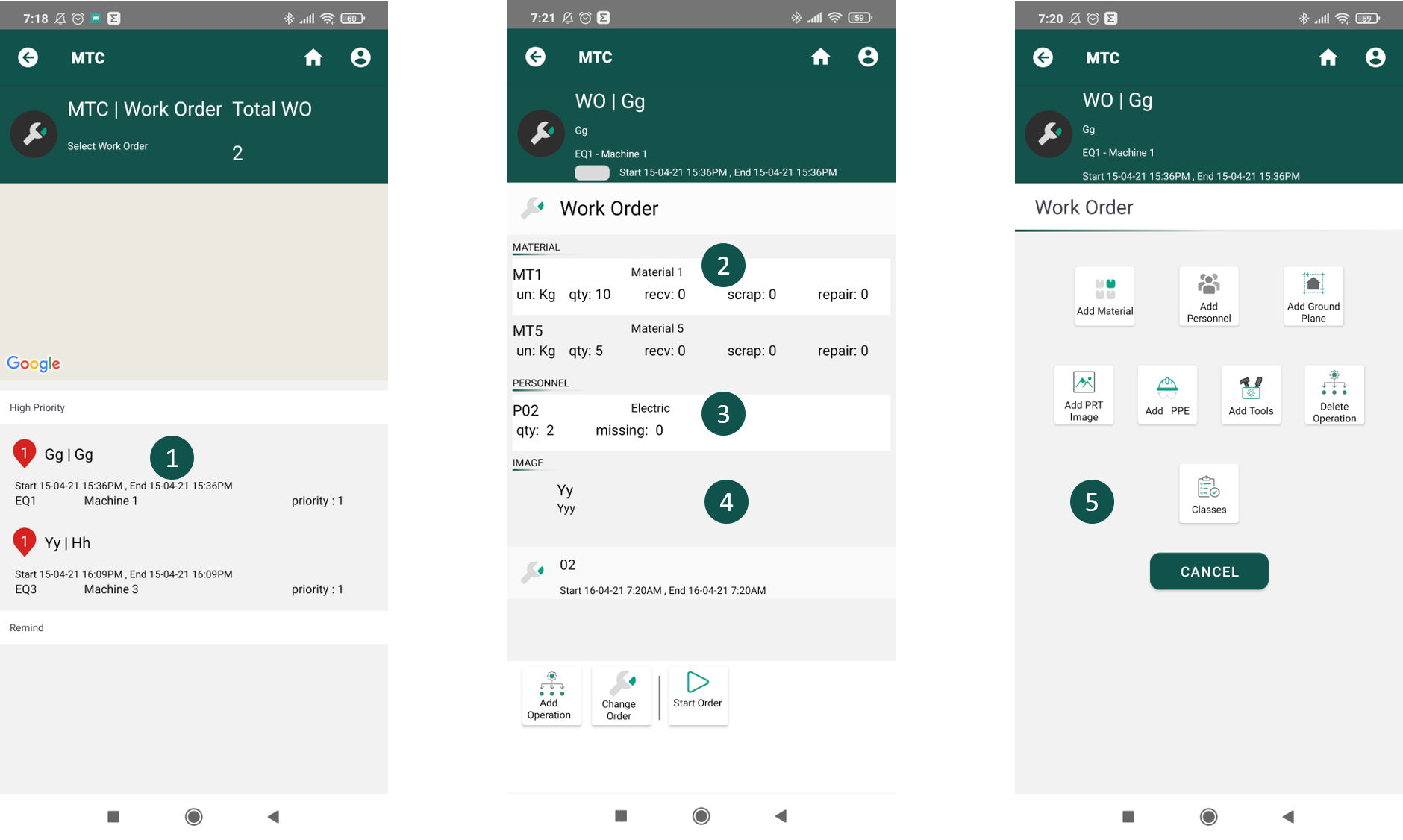
Work Order is a manufacturing document, that is responsible to specify conditions to execute something.
Work Orders are classified in:- Service Order (Used in Maintenance or Service Management process)
- Production Order (Used in Manufacturing process)
- Inspection Order (Used in Quality process)
- Transfer Order (Used in Logistic process)
Different types of orders have particular behaviors, but the structure is always the same.
But Why ???
It's happens, because these business areas are naturally similar.
So much that: Maintenance, Manufacturing, Quality and Logistic are the four pillars of ISA 95 (International Standard provided by International Society of Automation)
- What to do
- How to do
- what to consume
- what to result
For more conceptual explanations:
https://www.isa.org/
https://en.wikipedia.org/wiki/Work_order
The mobile solution works providing an easy method, to operational user point your tasks and fill the service order.
The mobile solution has 3 differents programs:
- Create Order
- Edit Order
- Sync
Order Header
In the order header, the user will find the main information about what, where, when and how to do the maintenance process.
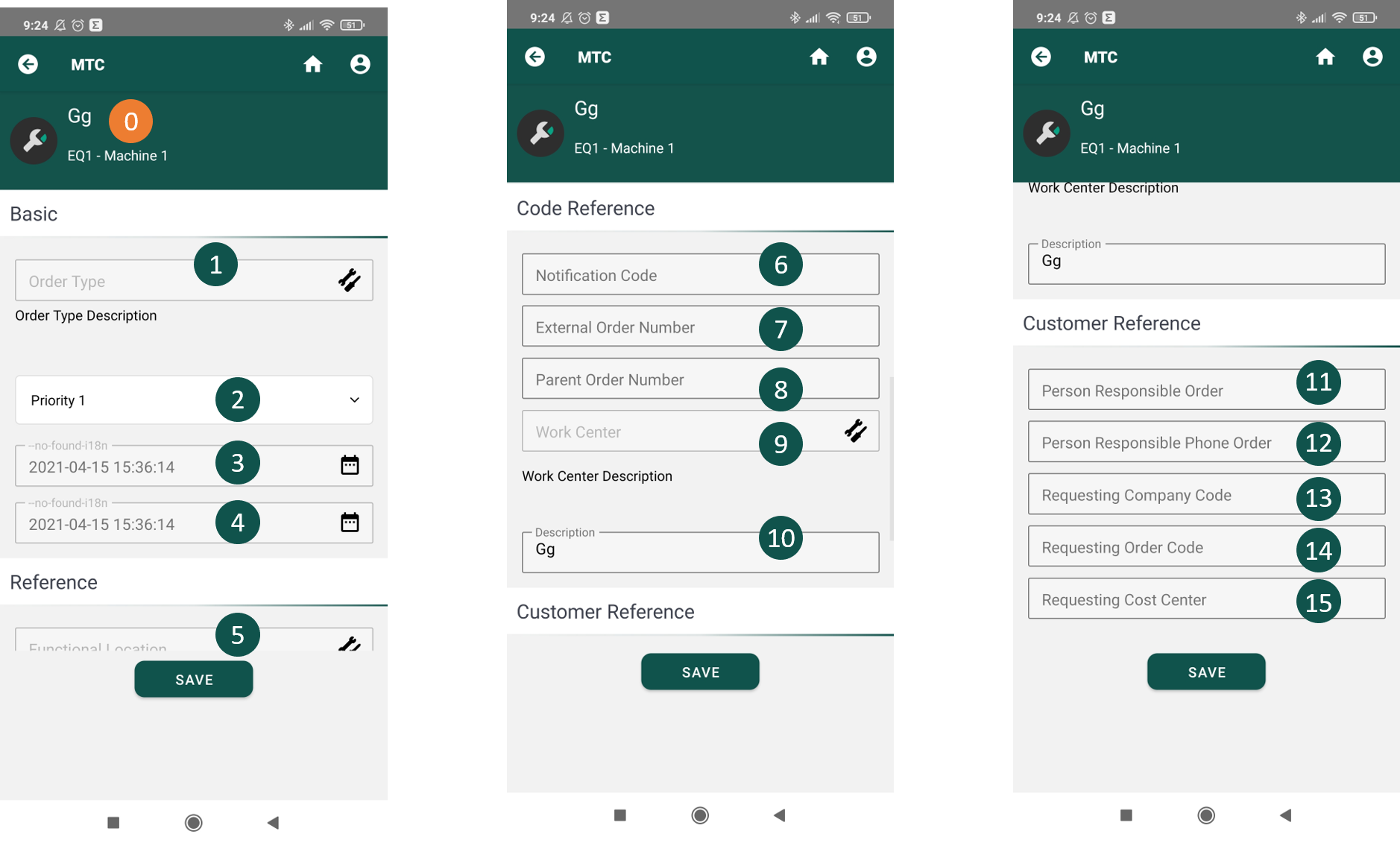
Field nº 0 bring informations pre inserted on create screen.
| Nr. | Field | Description | Sample |
| Order type | enter the order type | Corrective | |
|---|---|---|---|
| Priority | Select the priority | High | |
| Start Date | Enter start date | 16/04/2021 15:00 | |
| End Date | Enter End date | 16/04/2021 18:00 | |
| Funcional Location | Select Funcional Location | A - X - W | |
| Notification Code | Enter Notification Code | NT47712 | |
| External Order Number | Enter external number of your ERP or another system | ERP_Code_0012 | |
| Parent Order Number | Select Order Number Parent | WO010103 | |
| Work Center | Select Work Center | EM015 | |
| Work Center Description | Work Center Description | Eletrical Maintenance | |
| Person Responsible Order | Enter Person Responsible Order | André Fernando Ferreira | |
| Person Responsible Order Phone | Enter Person Responsible Order Phone | +XX XX XXXX-XXXX | |
| Requesting company code | Enter Requesting company code | ||
| Requesting order code | Enter Requesting order code | ||
| Requesting cost center | Enter Requesting cost center |
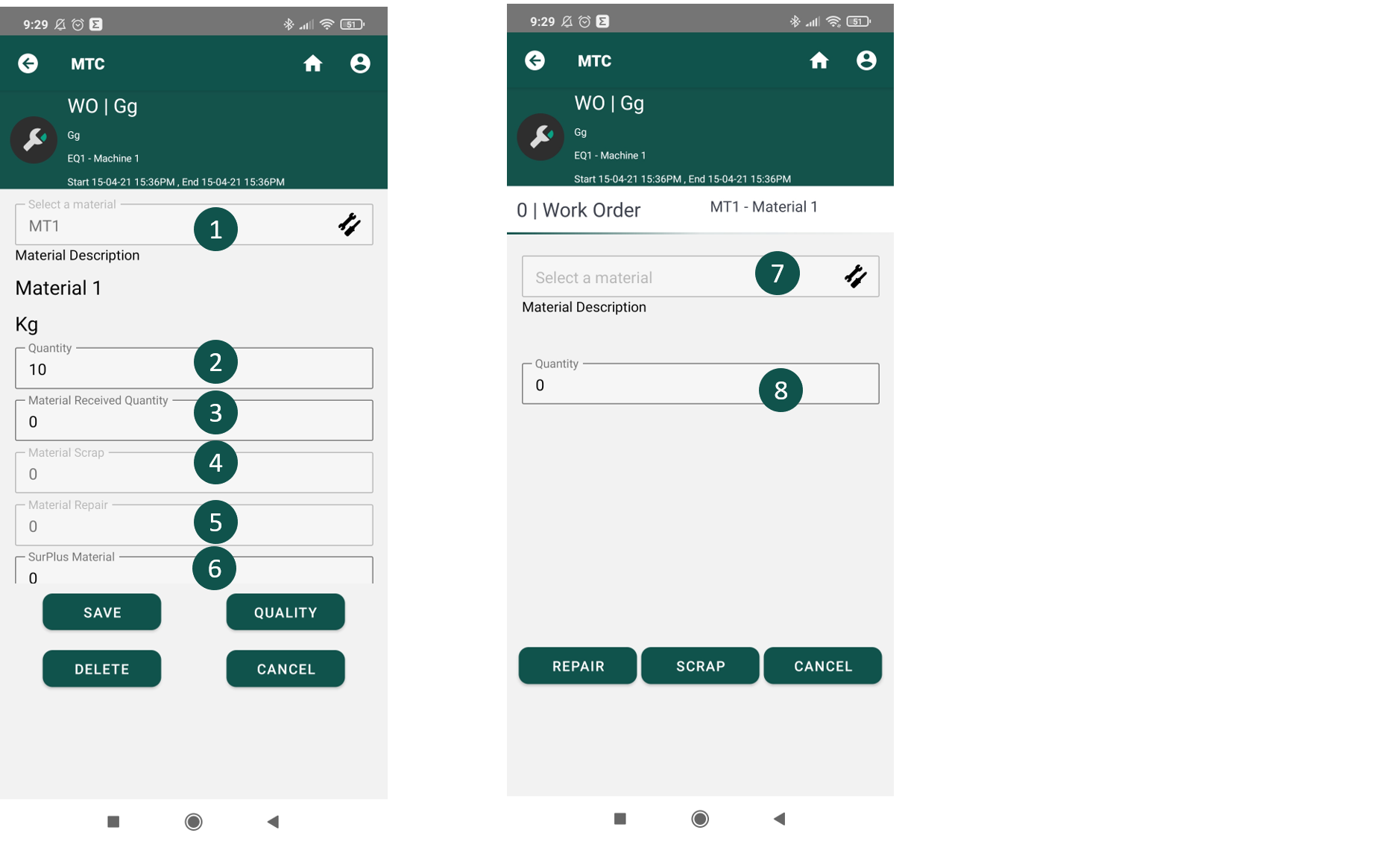
| Nr. | Field | Description | Sample |
| Material Code | Select Material | MT010101 | |
|---|---|---|---|
| Quantity | Enter Material planned Quantity | 15 | |
| Material Received Quantity | Enter Material Used Quantity | 12 | |
| Material Scrap Quantity | Enter Material Scrap Quantity | 1 | |
| Material Repair Quantity | Enter Material Repair Quantity | 3 | |
| Surplus | Enter Surplus Material Quantity | 2 | |
| Justification Scrap/Repair | Select Justification Scrap/Repair | Broked | |
| Scrap/Repair Quantity | Enter Scrap/Repair Quantity | 2 |
Material Quality
When in the field and the material received to carry out the activity has a problem, there is a function to report what happened - Material Quality / equipment. (This functionality is the same for material and equipment).
As an example case, the material flow will be presented, repeating itself in the same way in the case of equipment. This functionality is intended to assist in the information on materials that may undergo repairs or be scrapped. You can enter data such as "problem", "root cause" and "solution".
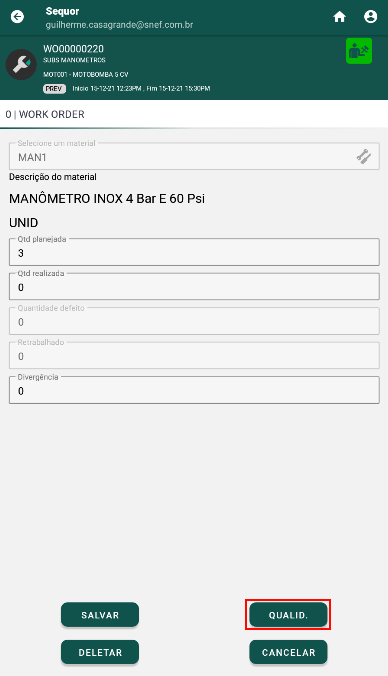
In the material section, by clicking on the  , the material quality notes screen will appear.
, the material quality notes screen will appear.
On this screen, fill in the fields of the note description, the quantity of materials with a quality problem, as well as the problem that occurred, its root cause and the solution used.
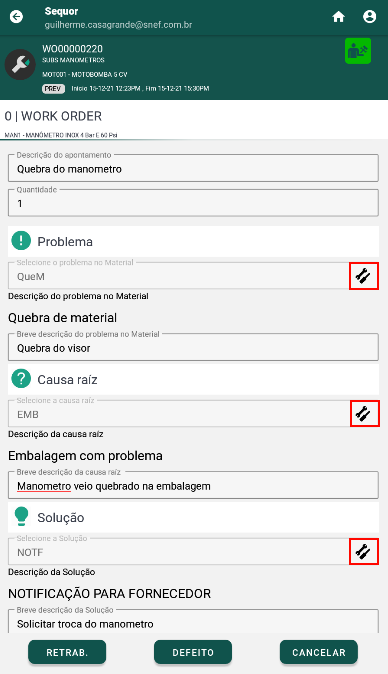
To select the problem, root cause and solution, just click on the  where the justifications for each field will be pre-registered.
Finally, you can assign on the buttons if it is a case of (rework) or if it is a case of
where the justifications for each field will be pre-registered.
Finally, you can assign on the buttons if it is a case of (rework) or if it is a case of  (scrap).
(scrap).
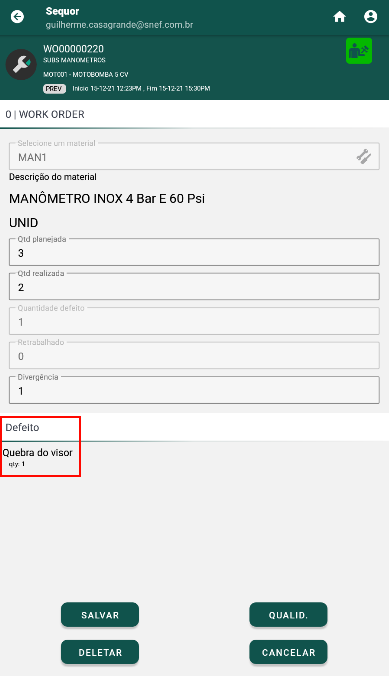
Along with the material screen, the  observation that there is a description of material quality will be pointed out.
observation that there is a description of material quality will be pointed out.
When there is an entry, on the WEB screen in the material field, the will turn yellow.
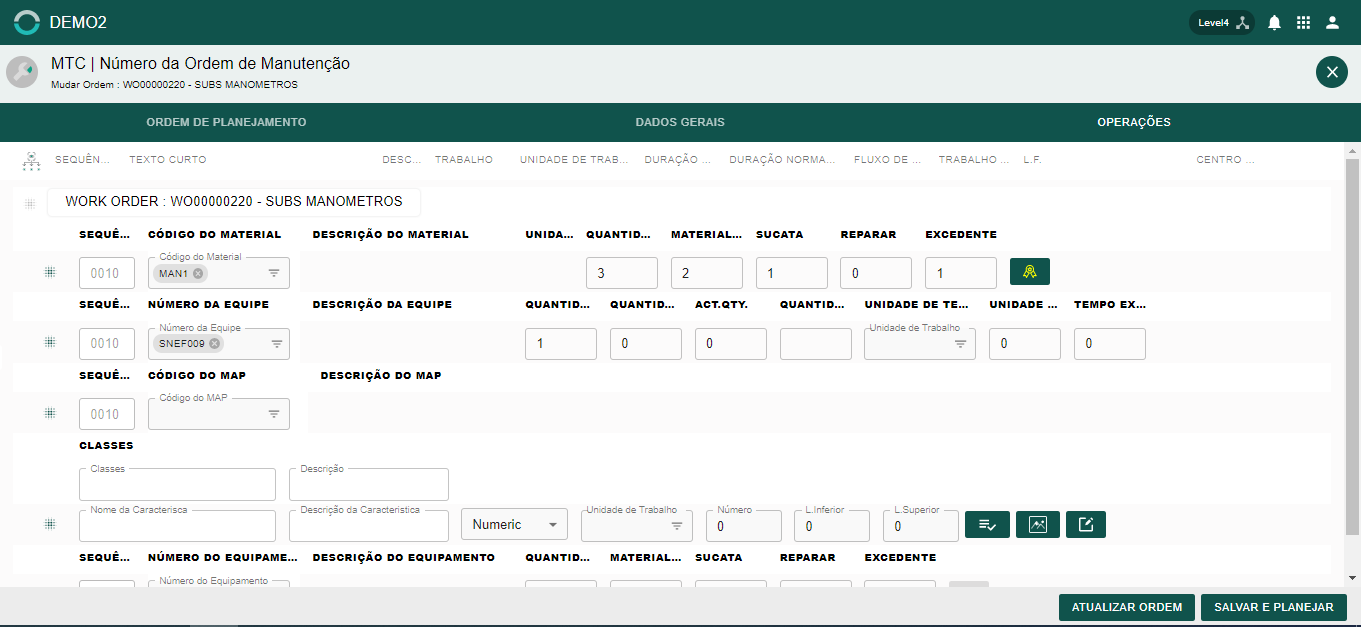
Making it easy for the planner to identify that there is a quality record of material.